「Windows」と一言で言っても[10][11][Pro][Home][32bit][64bit]などの組み合わせによって分かれています。普段は意識する必要はありませんが、「新しくパソコンを購入する」「ソフトウェアをインストールする」と言った場合には、少し意識しておくと良いかもしれません。
Windowsの違い
バージョンとは、[10][11]や[23H2][22H2]を指し目にする機会が多いですが、意外にも「自分が使っているバージョンがわからない」と言う人が少なからずいるようです。また、もっと細かいバージョンもあります。
エディションとは、[Pro][Home]や[Enterprise][Education]を指し目にする機会が多いですが、こちらの方が「自分が使っているエディションがわからない」と言う人が多いかもしれません。違いは搭載されている機能の違いになります。
ビット数とは、[32bit][64bit]を指し昨今では[64bit]が主流であるため、あえて[32bit]を使っている場合で無ければ意識する必要は無いかもしれません。違いは説明が難しいところですが「64bitの方が効率が良い」と言えます。また、32bitのWindowsに64bitのソフトウェアをインストールすることはできません。ちなみに、Windows 11は64bit版のみであり32bit版はありません。
設定で表示するやり方
Windows 11を例とします。Windows 10でも同様の操作が可能ですが文言などが異なる場合があります。
- 設定より【システム】>【バージョン情報(詳細情報)】をクリックします。
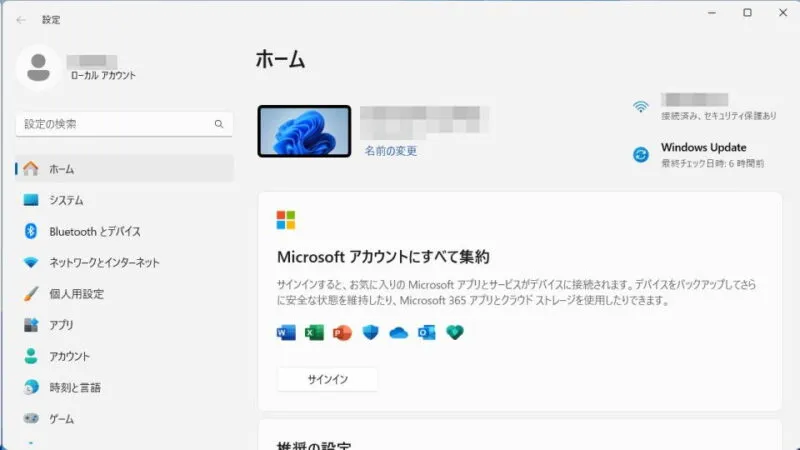
- バージョン情報(詳細情報)の[デバイスの仕様]より【システムの種類】、[Windowsの仕様]より【エディション】【バージョン】【OSビルド】が表示されます。
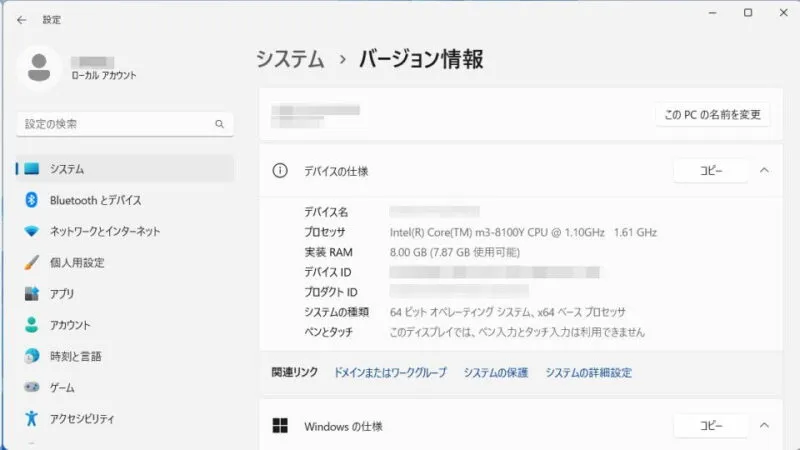
コマンドラインツールで表示するやり方
ターミナル/PowerShell/コマンドプロンプトなどからコマンドを実行することで表示することもできます。
ターミナル(PowerShell)
Windows 11の[ターミナル]はデフォルトで【PowerShell】が起動します。
- ターミナル(PowerShell)より以下のコマンドを実行します。
Get-WmiObject Win32_OperatingSystem
- 実行結果を確認します。
SystemDirectory : C:\WINDOWS\system32 Organization : BuildNumber : 12345 RegisteredUser : username SerialNumber : XXXXX-XXXXX-XXXXX-XXXXX Version : 10.0.22631
コマンドプロンプト
- コマンドプロンプトより以下のコマンドを実行します。
ver
- 実行結果を確認します。
Microsoft Windows [Version 10.0.22631.2715]
「バージョン」「エディション」「ビット」を表示するやり方は以上です。
