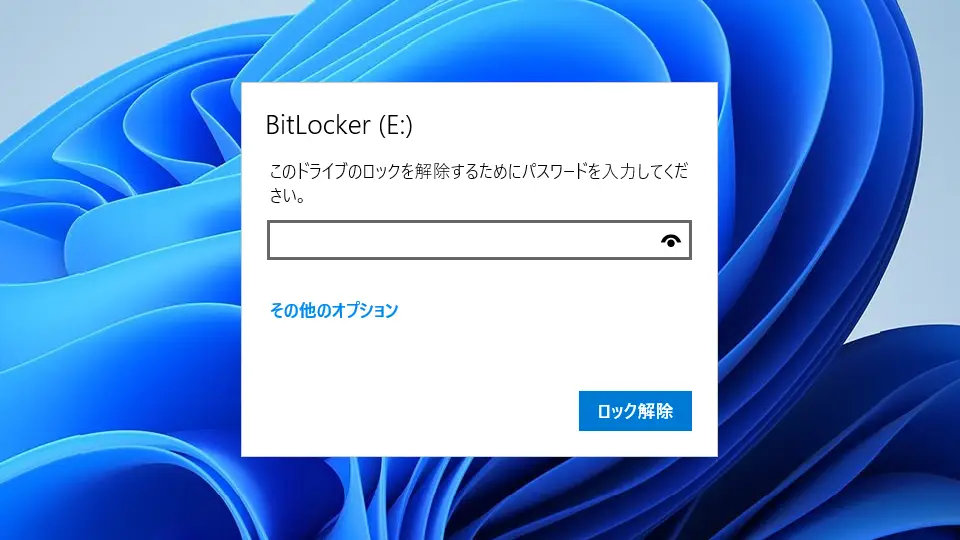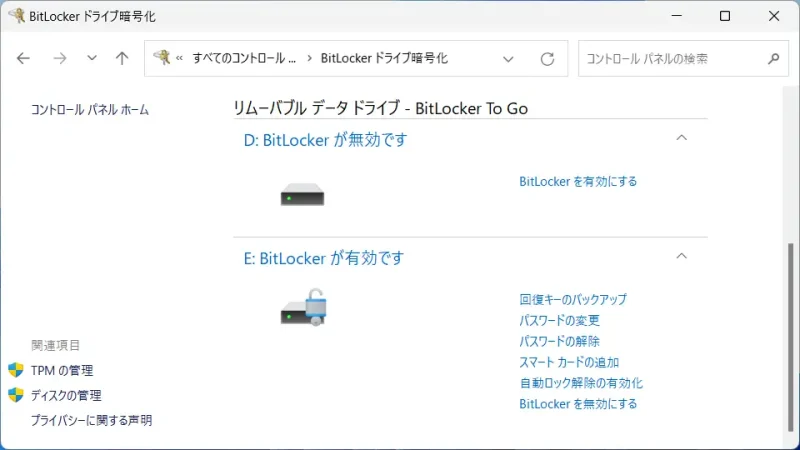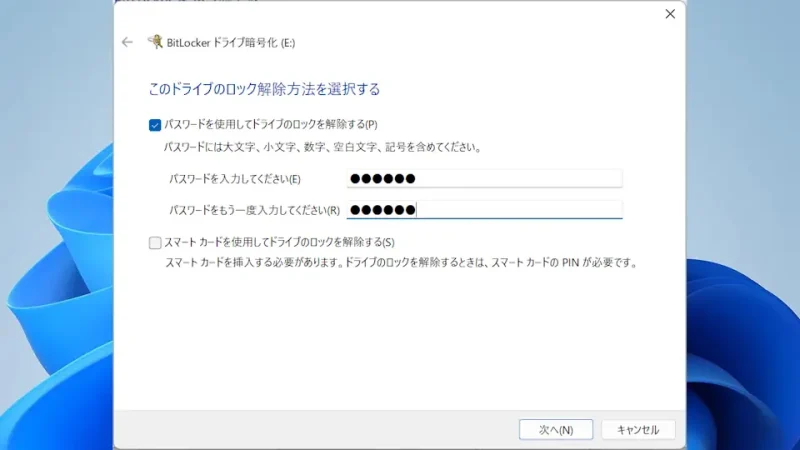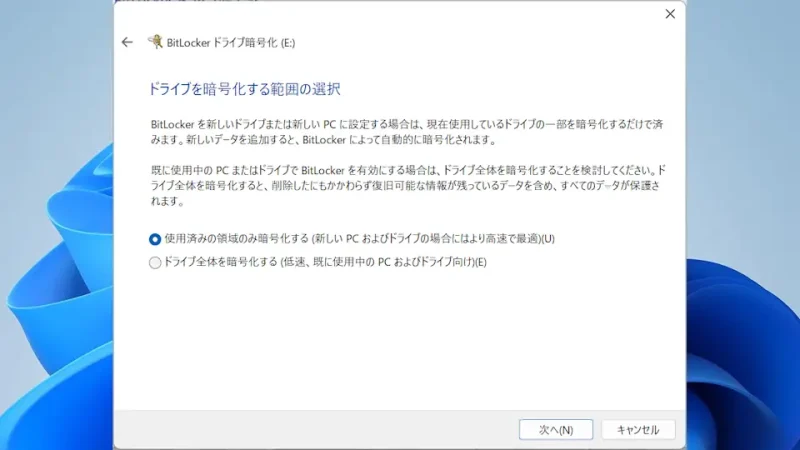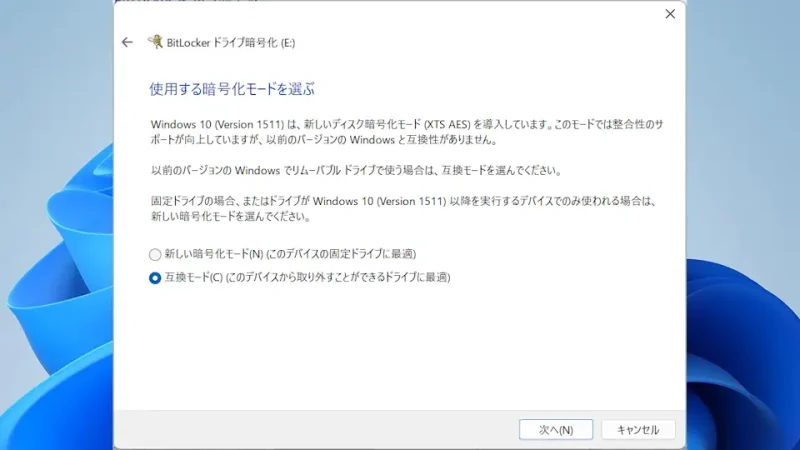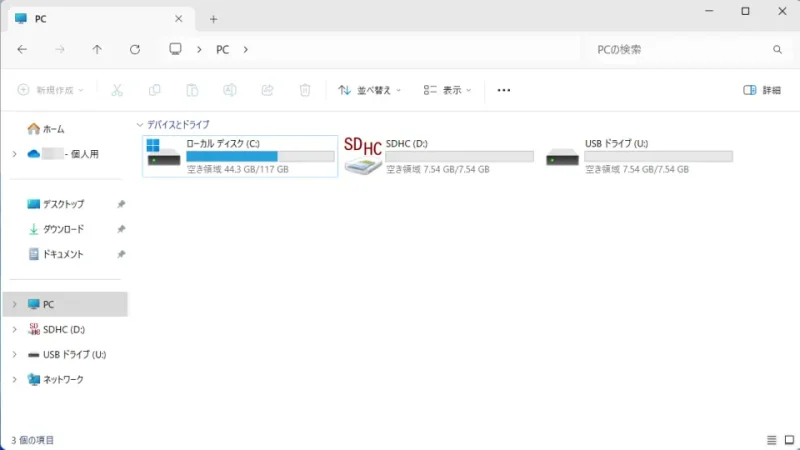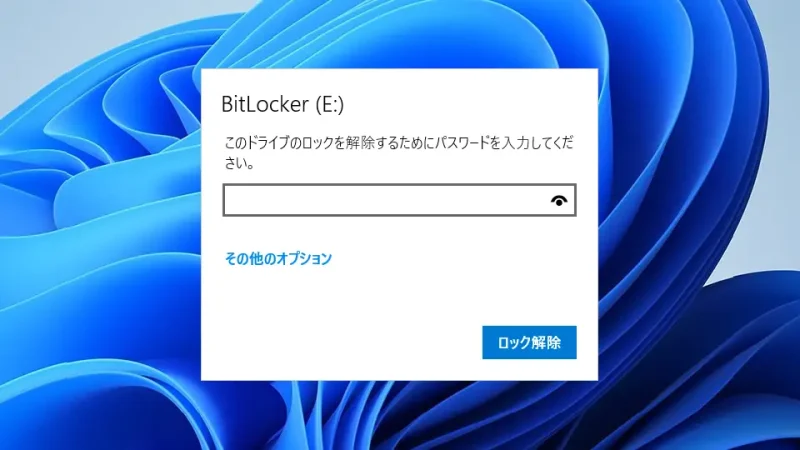USBメモリーやSDカードに大切なデータを保存する場合、データを暗号化しておくと安心です。Windows 11 ProやWindows 10 Proなどであれば【BitLocker(暗号化ソフト)】がプリインストールされているので、別途にアプリをダウンロード&インストールしなくても外部ストレージをパスワードで保護することが可能です。
BitLockerとは?
Windows 11やWindows 10などでPro以上のエディションに搭載されているデータ暗号化機能です。
HDDやSSDなど内部ストレージの暗号化に使うイメージがあるかもしれませんが、USBメモリーやSDカードと言った外部ストレージの暗号化も可能であり、これをBitLocker To Goと呼びます。
ただし、暗号化されたストレージは環境によっては使えないこともあるので、その場合は専用のUSBメモリーも検討したほうが良いでしょう。

アイ・オー・データ パスワードボタン付き セキュリティUSBメモリー ED-HB3
BitLocker To Goの使いかた
リモートデスクトップなどで操作すると、「アクセスが拒否されました。」などとエラーが表示されるので、本体から操作してください。
暗号化する
- 設定の[設定の検索]などから【BitLocker の管理】を検索します。
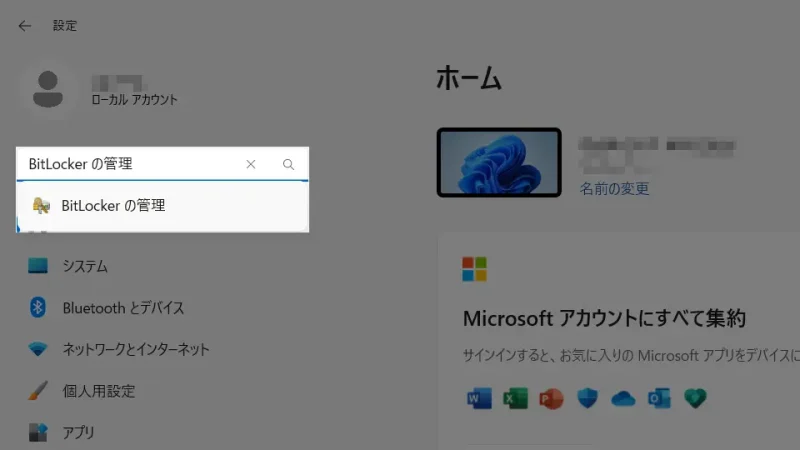
- BitLockerドライブ暗号化の[対象ドライブ]より【BitLockerを有効にする】をクリックします。
暗号化済みのドライブを元に戻す場合は【BitLockerを無効にする】を操作します。
- 「このドライブのロック解除方法を選択する」より任意に選択し【次へ】をクリックします。
今回は【パスワードを使用してドライブのロックを解除する】を選択しました。
- 「回復キーのバックアップ方法を指定してください。」より任意に選択し【次へ】をクリックします。
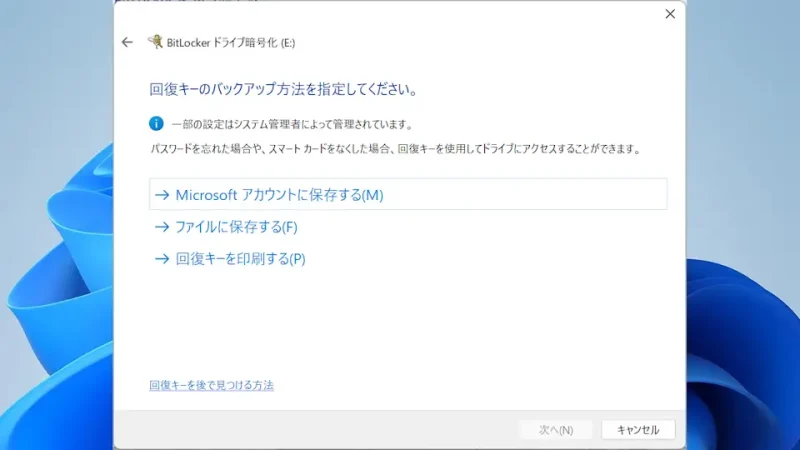
- 「ドライブを暗号化する範囲の選択」より任意にチェックし【次へ】をクリックします。
よくわからなければ【ドライブ全体を暗号化する】を選択します。ただし、時間を要するので注意してください。
- 「使用する暗号化モードを選ぶ」より任意にチェックし【次へ】をクリックします。
よくわからなければ【互換モード】を選択します。
- 表示された内容に問題が無ければ【暗号化の開始】をクリックします。
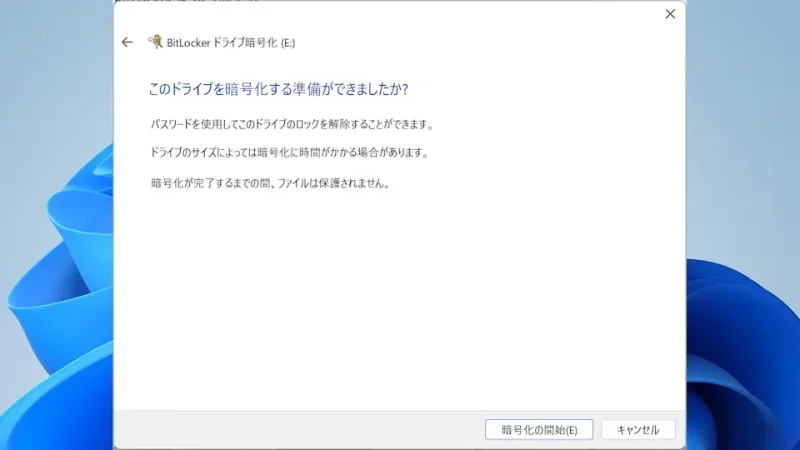
暗号化するやり方は以上です。
ロックを解除する
ロックを解除するやり方は以上です。