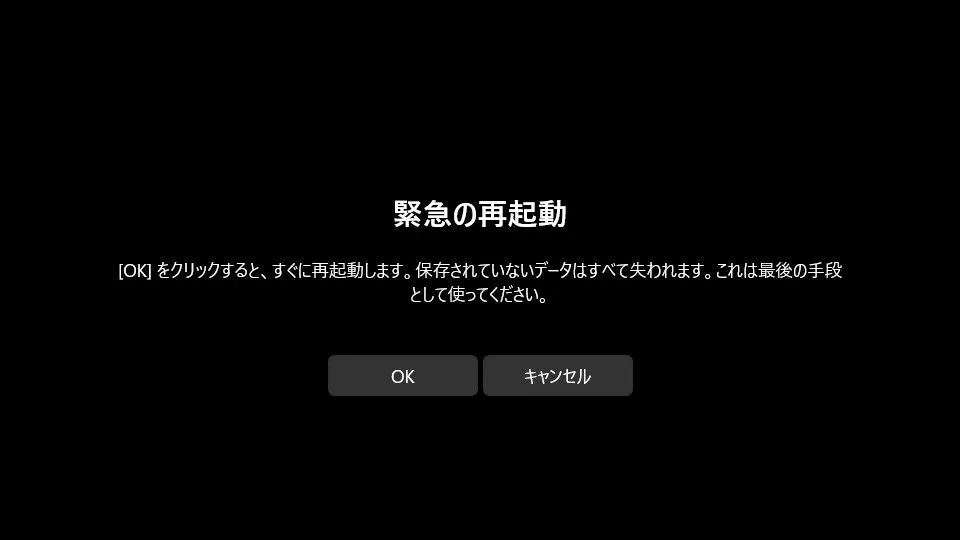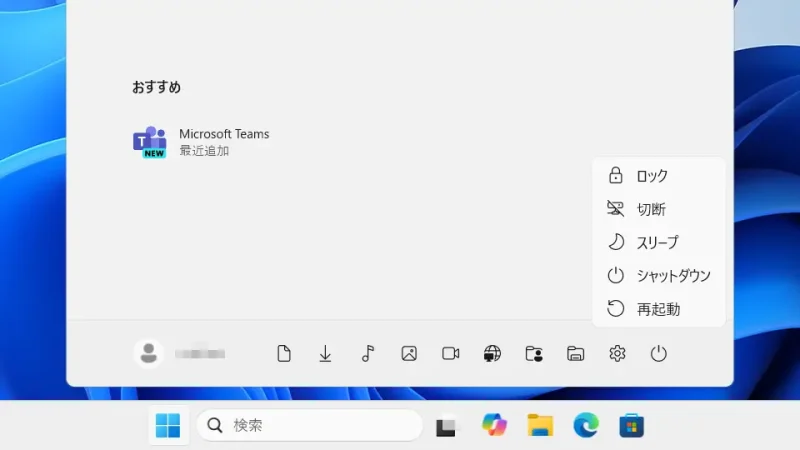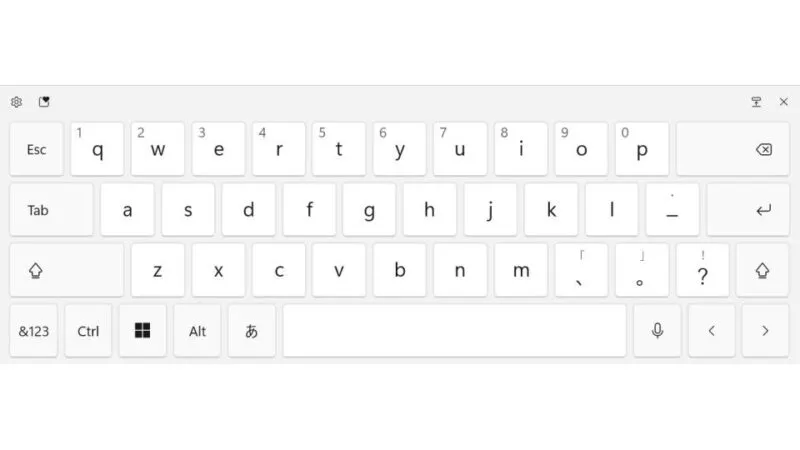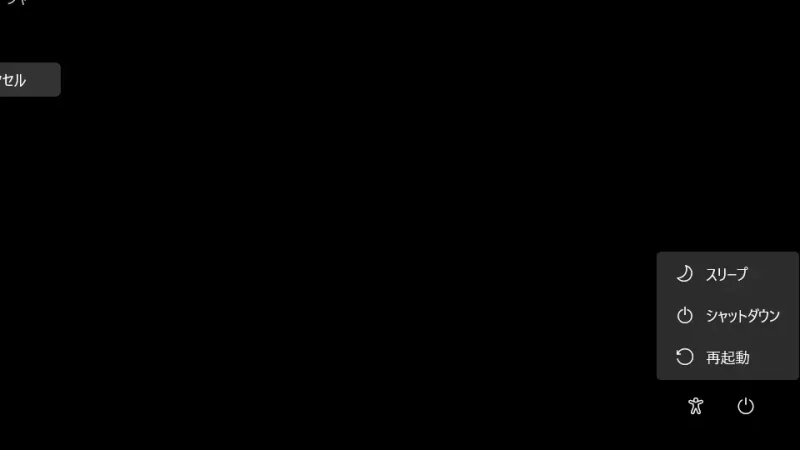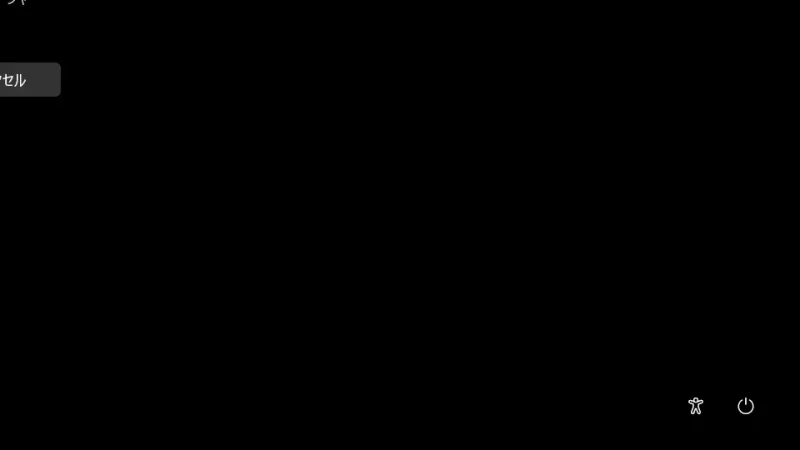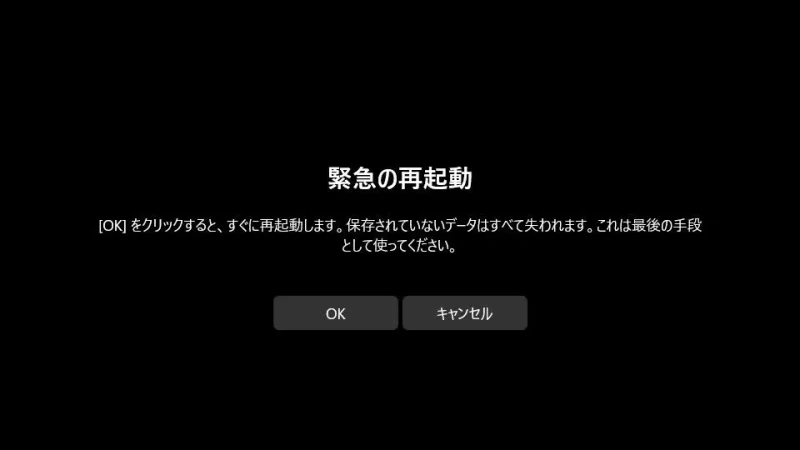Windowsを「シャットダウンする」「再起動する」と言った場合、スタートメニューから操作することが多いですが、それ以外にも様々な手段によって【シャットダウンや【再起動】をすることができます。
複数の手段が用意されている
「シャットダウンする」「再起動する」と言った電源の操作は複数の手段が用意されています。
理由の一つには「トラブルによって操作できない」と言った時に「別の操作を行う」ことでシャットダウン/再起動を試みるという点が挙げられます。
複数の手段を用いても「シャットダウン」「再起動」ができなければ、最後の手段として「強制的に再起動する」を試してみると良いでしょう。
Windows 11を例とします。Windows 10でも同様の操作が可能ですが文言などが異なる場合があります。
電源メニュー
スタートメニュー
スタートメニューでのやり方は以上です。
Ctrl-Alt-Delete
Ctrl-Alt-Deleteでのやり方は以上です。
電源ボタン
パソコンの電源ボタンは「電源を入れる」と言う場合にしか使わないと思われがちですが、押下時の挙動を変更することができるのでシャットダウンを選択することができます。

コマンド
Windows PowerShell(コマンドプロンプト)からコマンドを実行することでシャットダウン再起動を行うことができます。

強制的に再起動するやり方
強制的に再起動するやり方は以上です。
強制的に電源オフにするやり方
非推奨ですが、全ての操作で「シャットダウン」や「再起動」ができない場合には、パソコン本体の電源ボタンを長押しすることで、「電源を切る」と言うことができます。
ただし、いきなり電源を切ってしまうと不具合を起こす可能性があるので、自己責任にて実行してください。