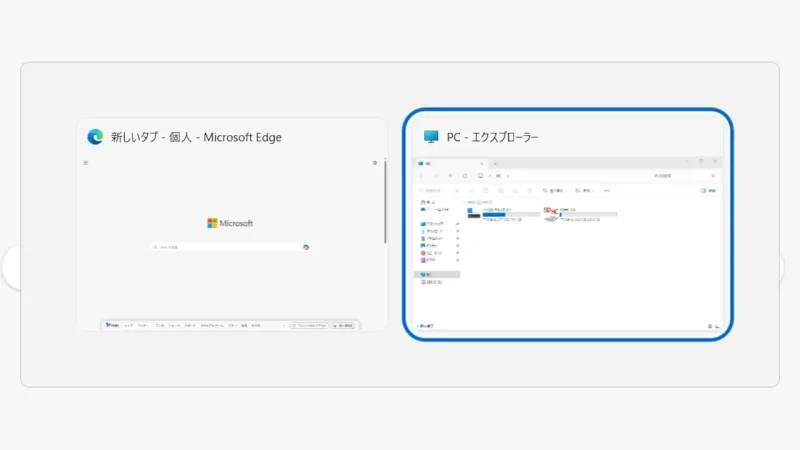フルスクリーンとは、主にゲームなどで「ツールバーやタスクバーなどが非表示になる画面」を指しますが、Windows 11や10では他のウィンドウでも「フルスクリーンにする」「フルスクリーンを解除する」「アプリを切り替える」などができます。
フルスクリーンを解除する手順
ツールバーやタスクバーを表示しウィンドウに戻す操作です。アプリによってはできない場合があります。
ショートカットキー
ツールバー
マウスカーソルを上端に移動させてツールバーが表示される場合は全画面表示の終了アイコンをクリックします。
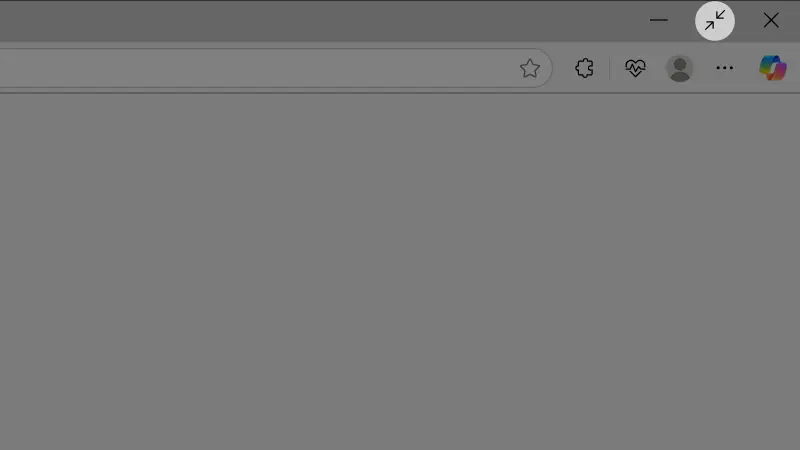
フルスクリーンを終了させるやり方は以上です。
アプリを切り替える手順
フルスクリーンのまま別のアプリのウィンドウ等を表示する操作です。
Windowsキー
タスクバーおよびスタートメニューから対象のアプリを起動します。
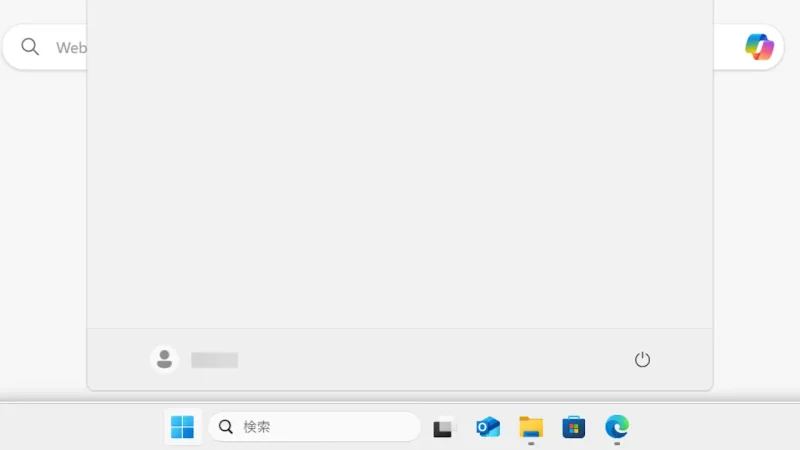
Alt+Tabキー
アプリを切り替えるやり方は以上です。
フルスクリーンにする手順
対象ウィンドウの上部にあるタイトルバーなどをクリックしてアクティブにします。
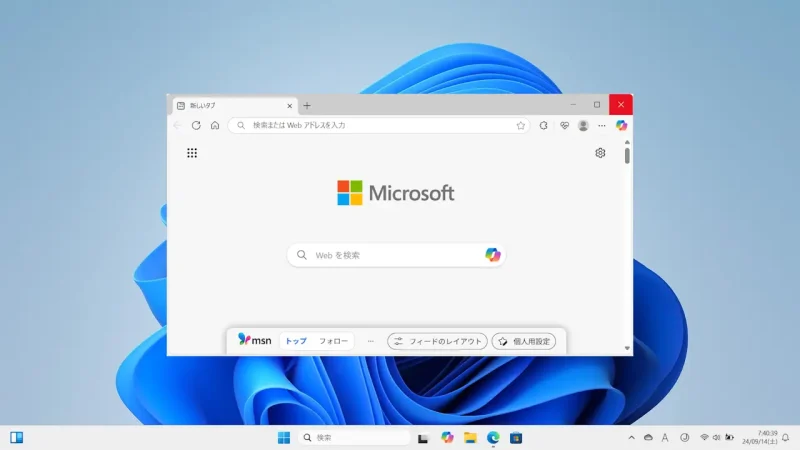
アクティブとはマウスやキーボードなどで操作できる状態を指します。
キーボードよりF11を押下すると、アクティブなウィンドウがフルスクリーンに切り替わります。
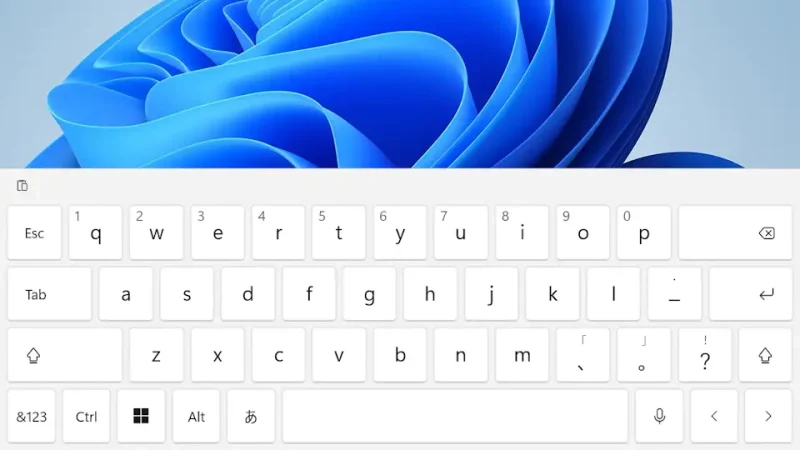
フルスクリーンにするやり方は以上です。