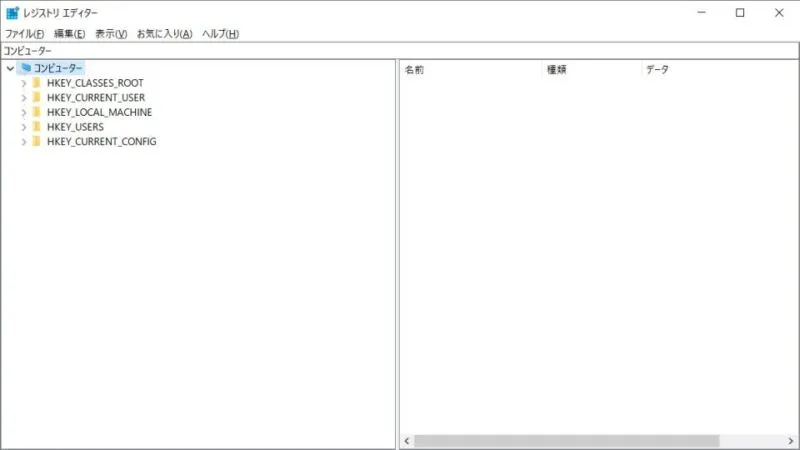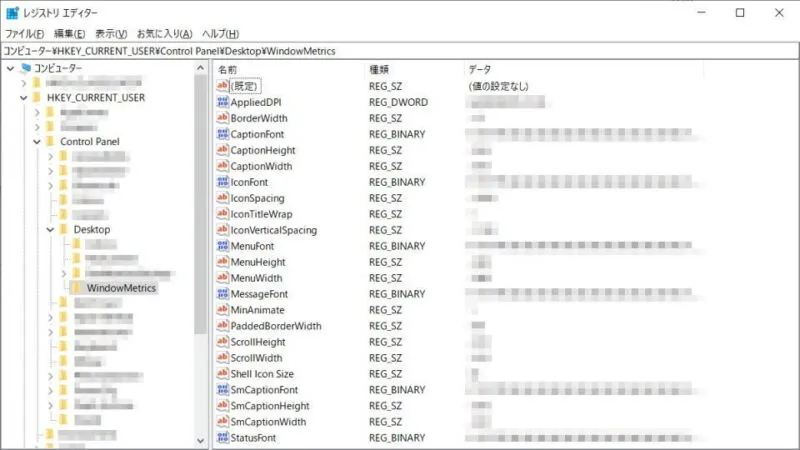Windows 11やWindows 10のデスクトップには、ユーザーが任意のアイコンを配置できるようになっています。配置は自由ですが[アイコンを等間隔に整列]させている場合、その間隔は一定に保たれますが、これを変更することができます。
アイコンを等間隔に整列させるには?
デスクトップに表示されるアイコンは、デフォルトで[アイコンを等間隔に整列]するようになっていますが、これは設定によって任意の配置に変えることも可能です。
デスクトップの何もない所を右クリックし、メニューより[表示]>[アイコンを等間隔に整列]を選択するとオン/オフが切り替わります。これがオンの場合、アイコンは縦横に等間隔で整列するようになります。
この間隔はレジストリに記録されており、これを変更することで好みの間隔へ変更することができます。
アイコン同士の間隔を変更するやり方
レジストリの操作は、ある程度の[知識]や[経験]が必要なので注意してください。また、事前にバックアップをオススメします。
- レジストリエディターより以下の場所を開きます。
コンピューター\HKEY_CURRENT_USER\Control Panel\Desktop\WindowMetrics
- WindowMetricsの右ペインより[IconSpacing]および[IconVerticalSpacing]の値を変更します。
[IconSpacing]が横の間隔、[IconVerticalSpacing]が縦の間隔です。[-]以降の値を大きくすると幅が広がります(-1500 → -1800など)。元に戻す場合を考え、デフォルト値を忘れないよう注意してください。
アイコン同士の間隔を変更するやり方は以上です。
変更した内容を反映させるには、[サインアウト]するか[再起動]をします。