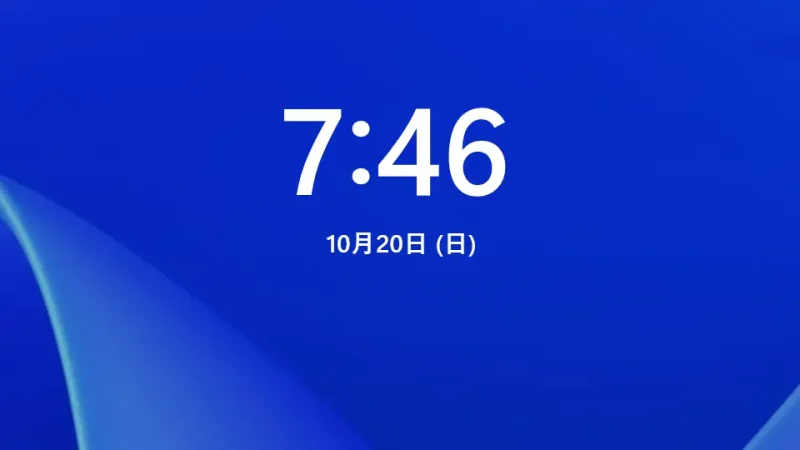Windows 11や10のパソコンで[USBドングル]をキーとしてロック解除することがあります。専用の商品も販売されていますが、数が少なかったり高価だったりして入手が難しければ、USBメモリーを【USBキー】にできます。
USBキーとは?
パソコンのUSBポートに接続されたUSBドングルを引き抜くと「ロック画面が表示」され、差し込むと「画面ロックが解除」されるデバイスをUSBキー(USBセキュリティーキー)などと呼びます。
「席を離れる際にロックする」「席に戻ってパスワードを入力する」と言うのは面倒なので、USBキーの抜き差しでロック状態を変えられると便利です。
企業などであれば専用の製品を購入するのが良いでしょうが、数が少なかったり比較的に高価だったりするため、個人で使用する場合には既存のUSBメモリーをUSBキーとして使えるようにすると良いでしょう。
USBキーを作成するアプリは色々とありますが、今回はKeyLockを例に使います。
KeyLockの使いかた
ダウンロード&インストール
WebブラウザよりKeyLockにアクセスしDownload for Windowsをクリックします。

ダウンロードしたファイルを実行しNext>Install>Finishをクリックしインストールを完了します。

ダウンロード&インストールのやり方は以上です。
USBキーを作成する
USBキー用に使うUSBメモリーをパソコンへ接続します。

KeyLockを起動しEnter your Windows passwordよりWindowsのパスワードを入力しOKをクリックします。

KeyLockよりManage physical unlock devicesをクリックします。

Add physical unlock deviceよりSelect drive:を選択しAdd unlock deviceをクリックします。

KeyLockよりUse KeyLock to sign in/Automatick Lockingをチェックします。
KeyLockの使いかたは以上です。
USBキーの使いかた
ロック画面やサインイン画面でUSBキーをパソコンに接続しEnterキーなどを押下します。
再びロックするにはUSBキーをパソコンから取り外します。