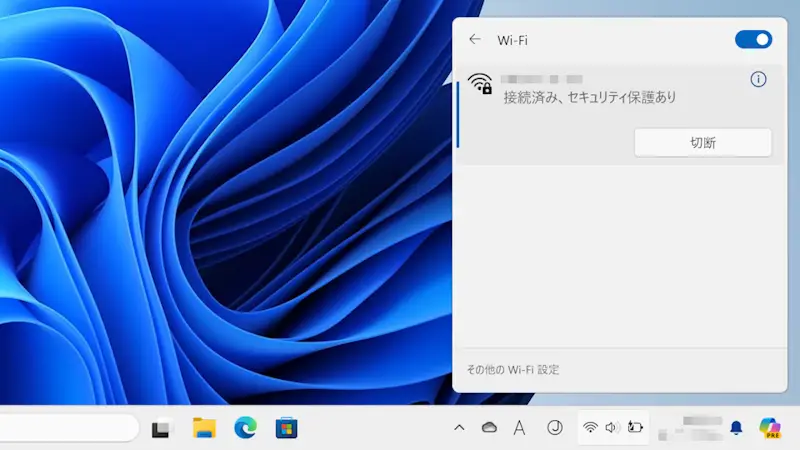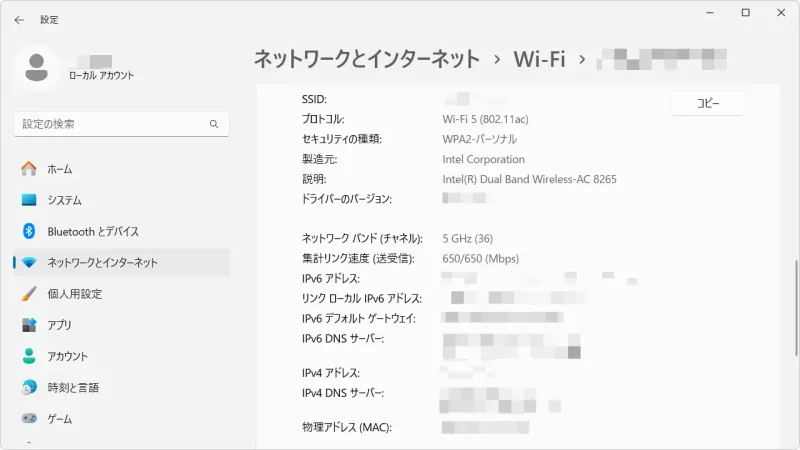Wi-Fiは主に5GHz/2.4GHzなどの周波数が使われていますが、Windows 11や10ではパソコンが「どの周波数で接続しているか?」を設定で表示できます。また、チャンネル(チャネル)も表示されます。
周波数とチャネル
Wi-Fiの黎明期には2.4GHzの周波数を使うのが一般的でしたが、昨今では5GHzが使われることも多いです。
この周波数はTVやラジオなどと同様に分かれており、例えば2.4GHzでは1~14の14個に分かれ、それぞれが重ならないようになっています。これをチャネルと呼びますが一般的にはチャンネルと呼称されることが多いです。
どの周波数/チャネルを使うかはWi-Fiルーターなどで設定できる場合がありますが、「どの周波数が使われているか?」「どのチャンネルが使われているか?」はWindowsの設定でネットワークバンド(チャネル)などより表示できます。
ネットワークバンド(チャネル)を表示する手順
Windows 11
設定のネットワークとインターネットよりプロパティをクリックします。
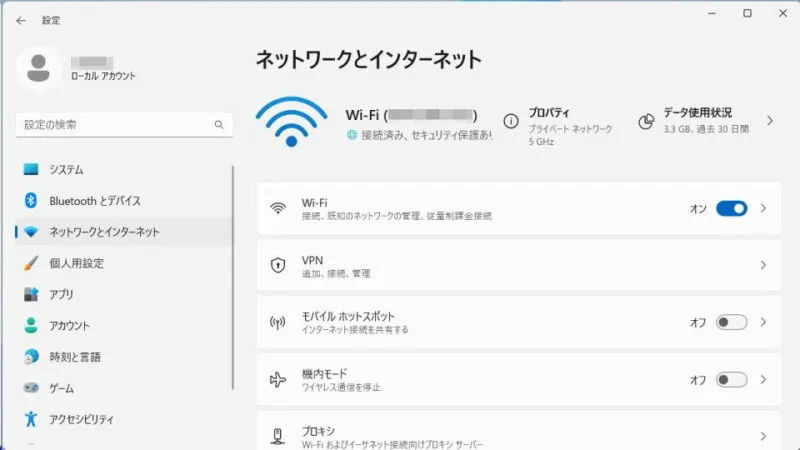
Windows 11でのやり方は以上です。
Windows 10
設定よりネットワークとインターネットをクリックします。

ネットワークとインターネットの状態よりプロパティをクリックします。
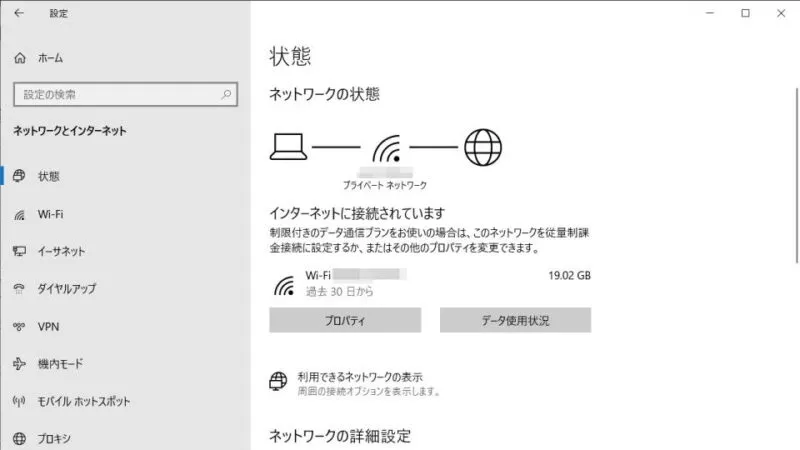
プロパティのネットワーク帯域/ネットワークチャンネルに表示されます。
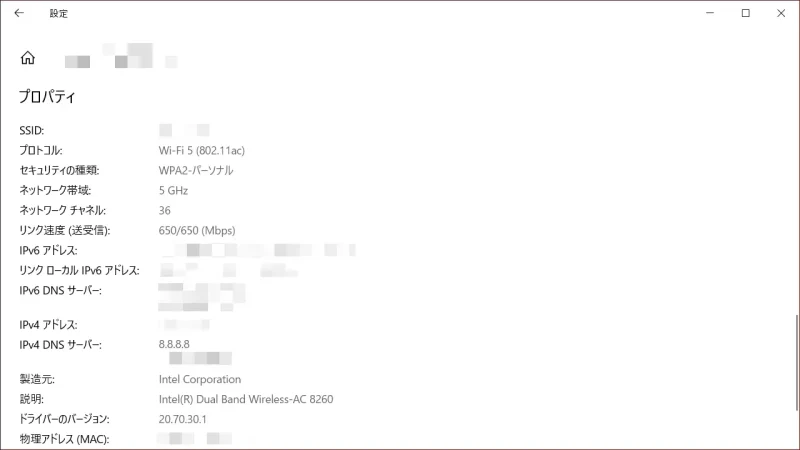
Windows 10でのやり方は以上です。