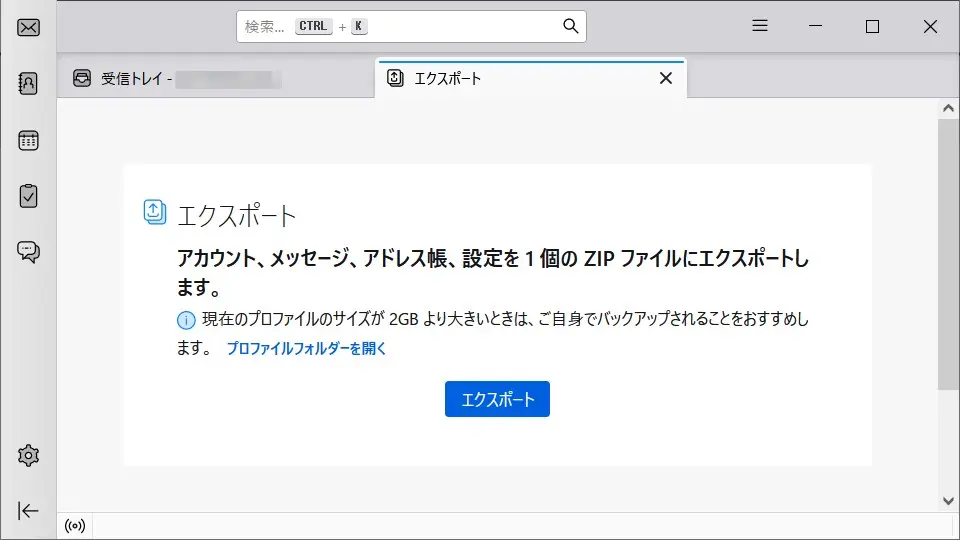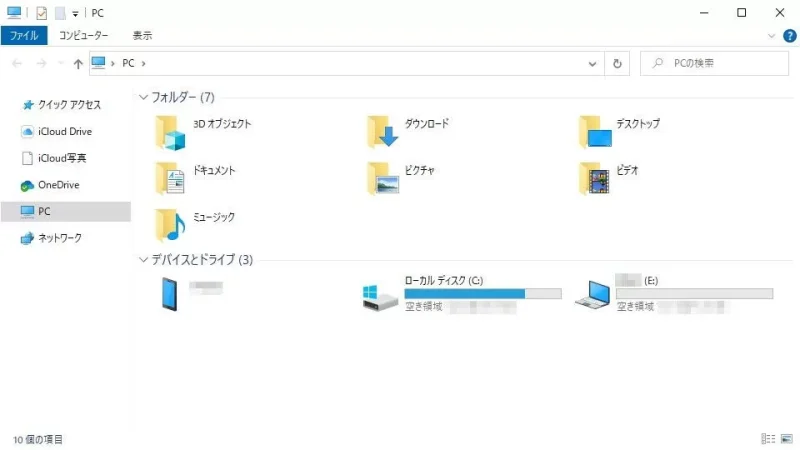Thunderbirdは[設定とデータのエクスポート(バックアップ)][設定とデータのインポート(復元)]ができるので、「古いパソコンから新しいパソコンへ移行する」と言ったことができます(エクスポートツール/インポートツール)。今回はWindows 10からWindows 11へ移行してみました。
エクスポートツール/インポートツールとは?
Thunderbirdには[設定とデータのエクスポート][設定とデータのインポート]が可能なエクスポートツールが搭載されています。
エクスポートツールでエクスポートとインポートを行うだけで簡単に設定とデータの移行ができます。ただし、エクスポートできるサイズには上限があるため、できない場合には「不要なデータを削除」または「手動で操作」する必要があります。
また、エクスポートしたデータを保存しておけばバックアップとしても使うことができるので、定期的に操作しておくと良いかもしれません。
インポート後にメールアカウントのパスワードを要求されることがあるので、用意しておくとスムーズでしょう。
ツールで操作するやり方
エクスポート
- Thunderbirdの[≡]>[ツール]より【設定とデータのエクスポート】をクリックします。
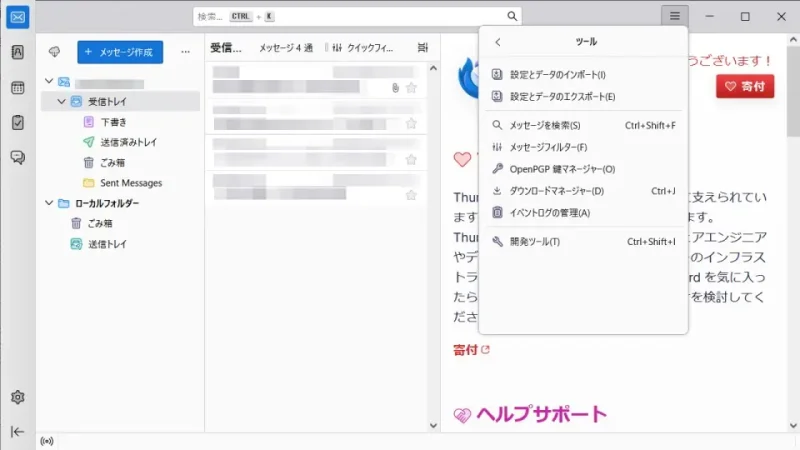
- エクスポートより【エクスポート】をクリックします。
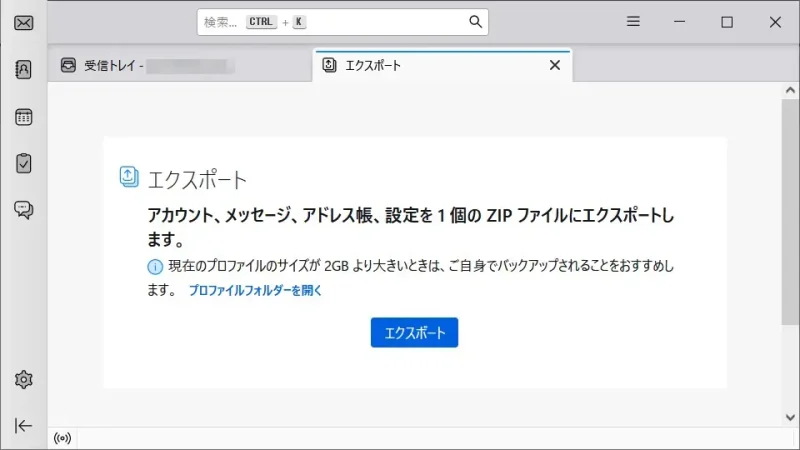
- ZIPファイルへのエクスポートより[ファイル名]を入力し【保存】をクリックします。
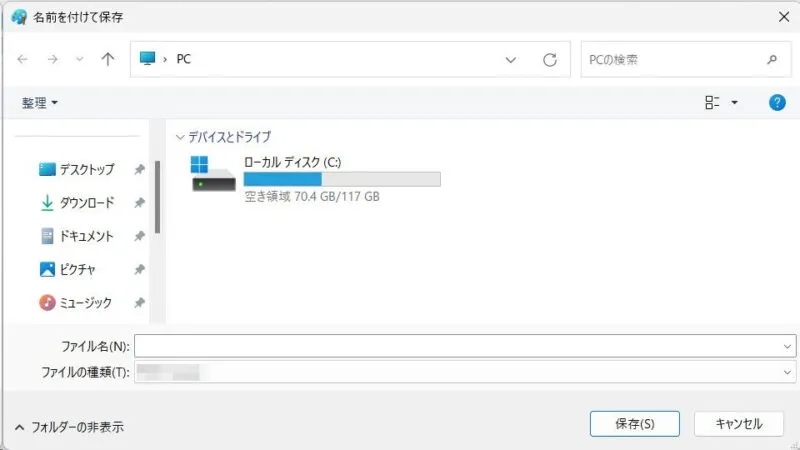
インポート
- Thunderbirdの[≡]>[ツール]より【設定とデータのインポート】をクリックします。
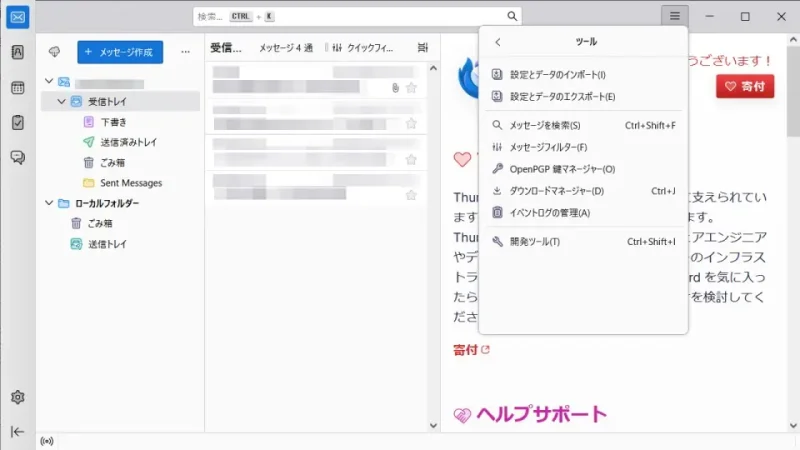
- インポートツールより[ファイルからインポートする]を選択し【次へ】をクリックします。
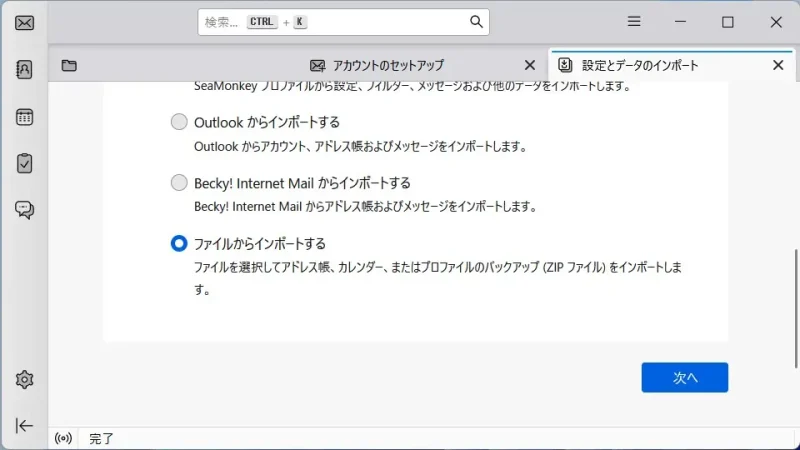
- ファイルからインポートより[バックアップしたプロファイルをインポートする]を選択し【次へ】をクリックします。
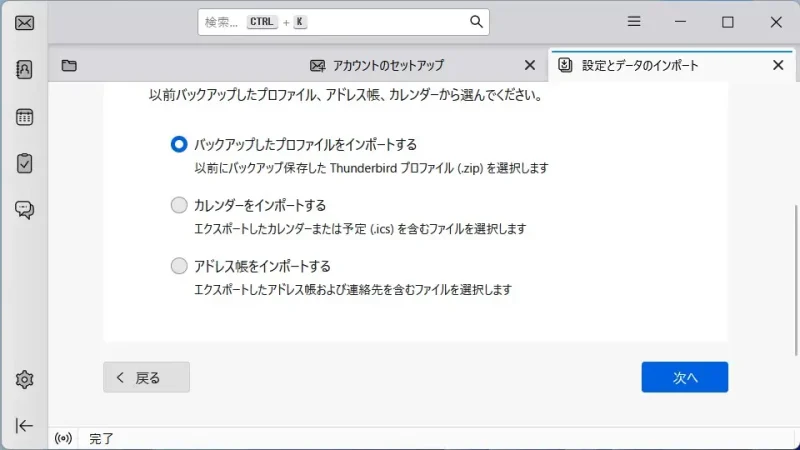
- ZIPファイルの選択より[(エクスポートしたファイル)]を選択し【開く】をクリックします。
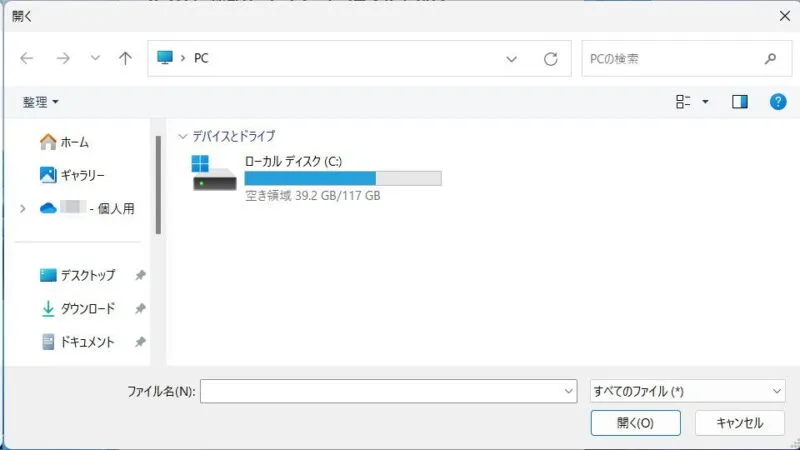
- Thunderbirdプロファイルからのインポートより任意の項目をチェックし【次へ】をクリックします。
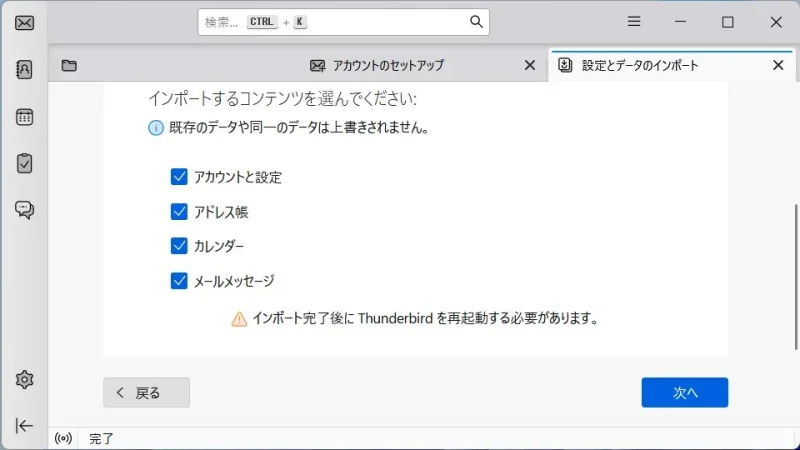
- Thunderbirdプロファイルからのインポートより内容に問題が無ければ【インポート開始】をクリックします。
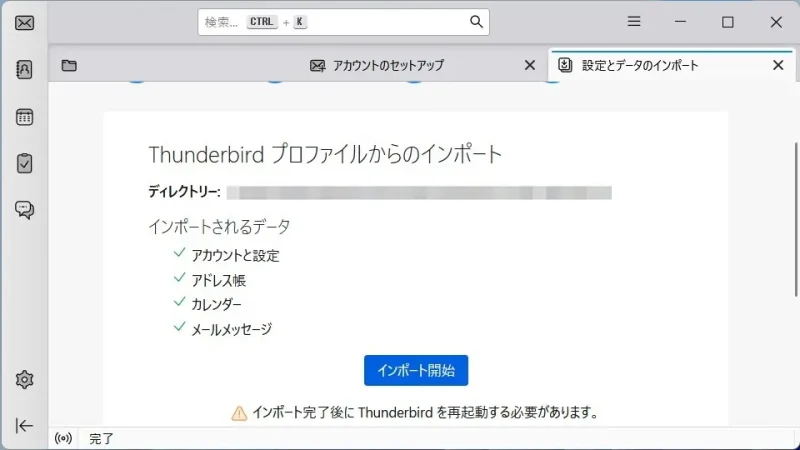
ツールの使いかたは以上です。
手動で操作するやり方
エクスポート
- Thunderbirdの[≡]>[ツール]より【設定とデータのエクスポート】をクリックします。
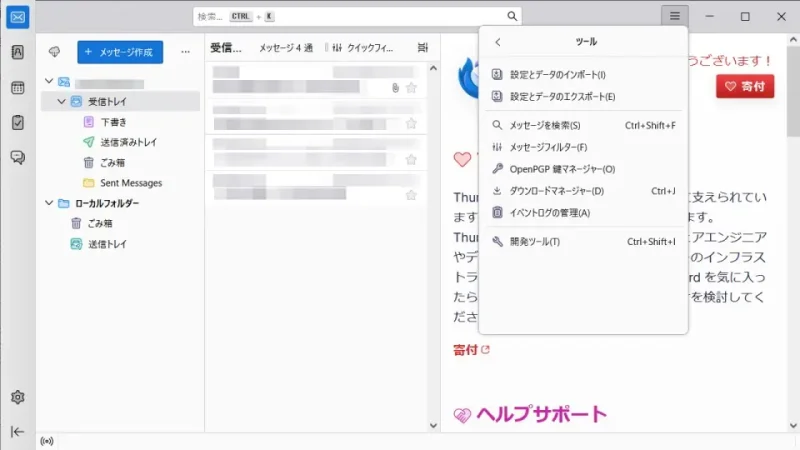
- エクスポートより【プロファイルフォルダーを開く】をクリックします。
プロファイルフォルダーが開いたらThunderbirdは閉じておくとスムーズです。
- 開いたエクスプローラーより[すべて選択]>[コピー]を操作します。
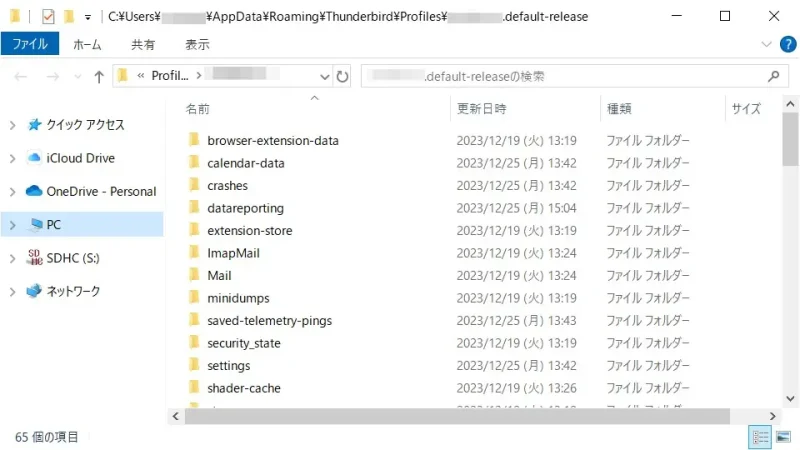
- [任意の場所(USBメモリーなど)]に[任意の名前のフォルダー]を作成し[貼り付け]を操作します。
[任意の場所]は移行先のパソコンからアクセスできる必要があります。[任意の名前のフォルダー]は[Thunderbird_profile_backup]などとしてくと良いでしょう。
インポート
- Thunderbirdの[≡]>[ツール]より【設定とデータのインポート】をクリックします。
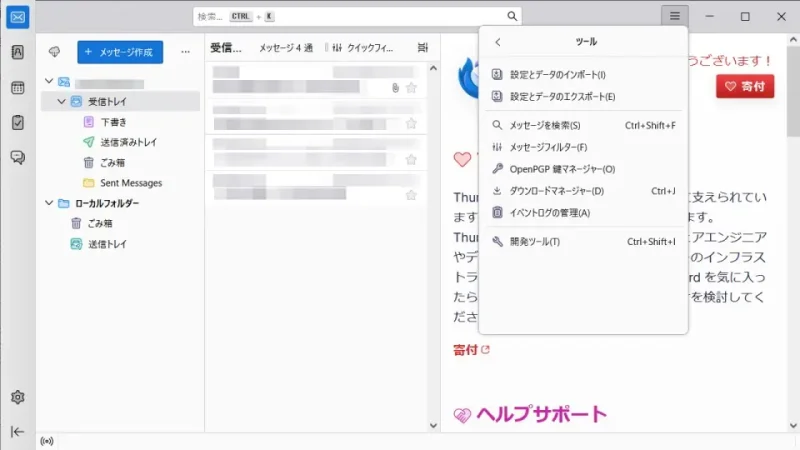
- インポートツールより[別にインストールしたThunderbirdからインポートする]を選択し【次へ】をクリックします。
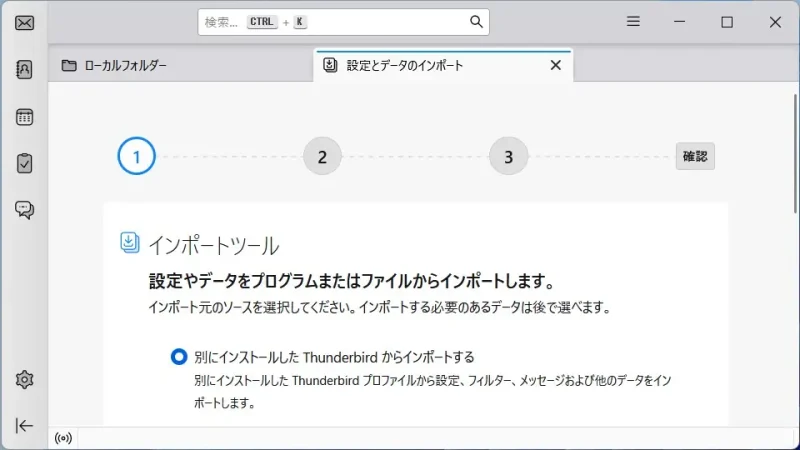
- Thunderbirdプロファイルからインポートより[プロファイルフォルダーを選択する]を選択し【次へ】をクリックします。
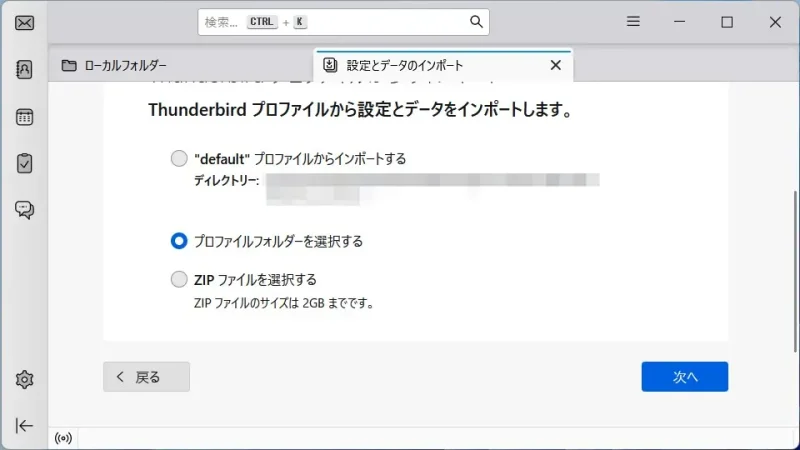
- 「プロファイルフォルダーを選択する」より[(エクスポートしたフォルダー)]を選択し【フォルダーの選択】をクリックします。
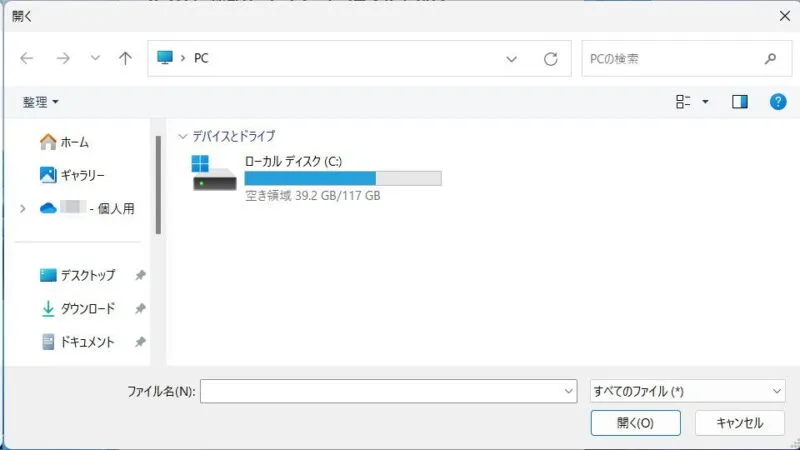
- Thunderbirdプロファイルからのインポートより任意の項目をチェックし【次へ】をクリックします。
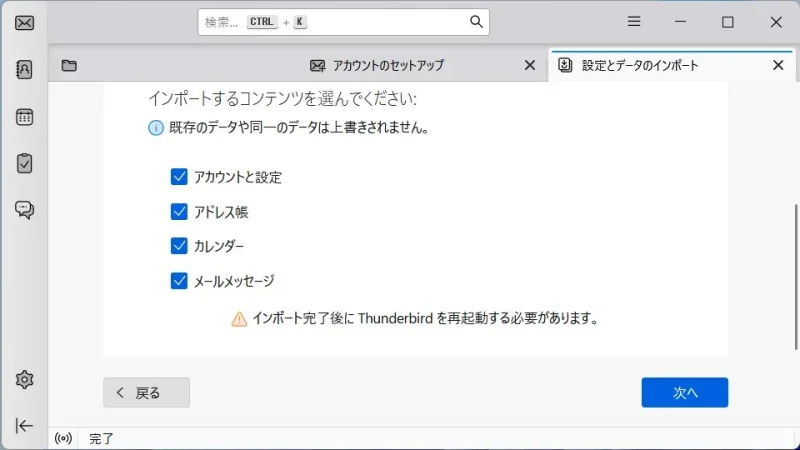
- Thunderbirdプロファイルからのインポートより内容に問題が無ければ【インポート開始】をクリックします。
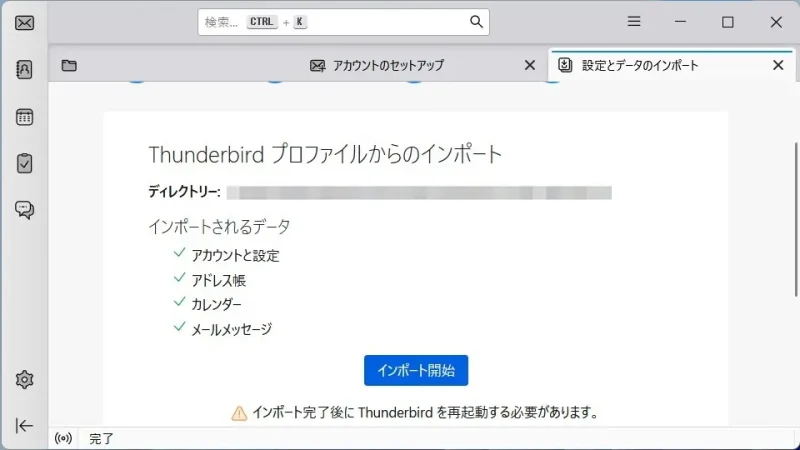
手動で操作するやり方は以上です。