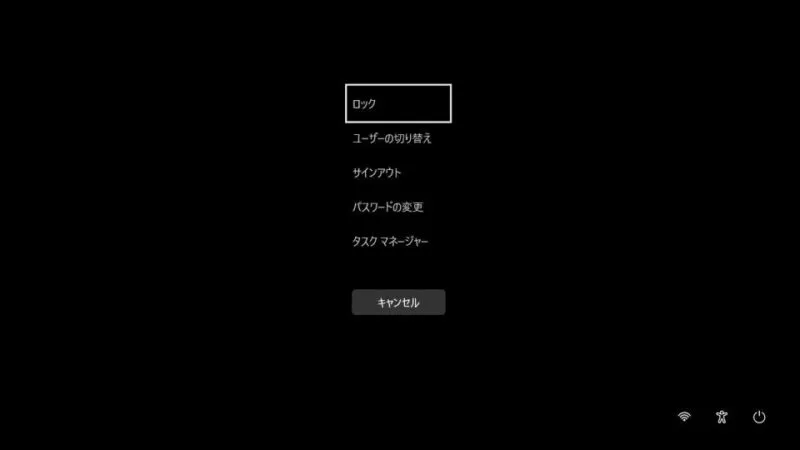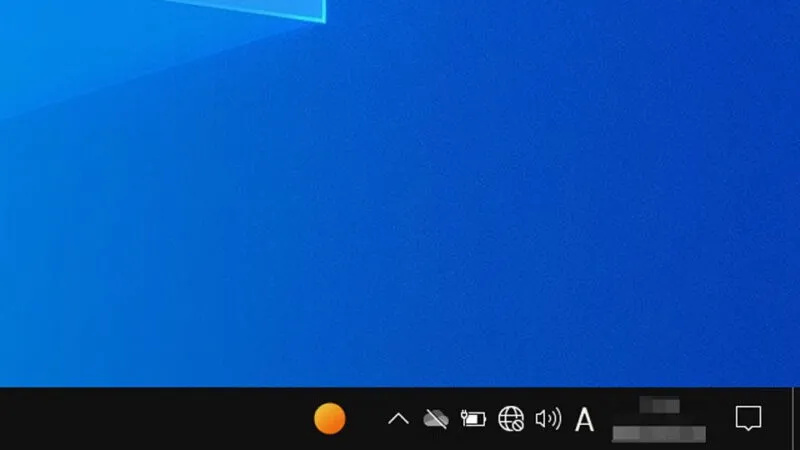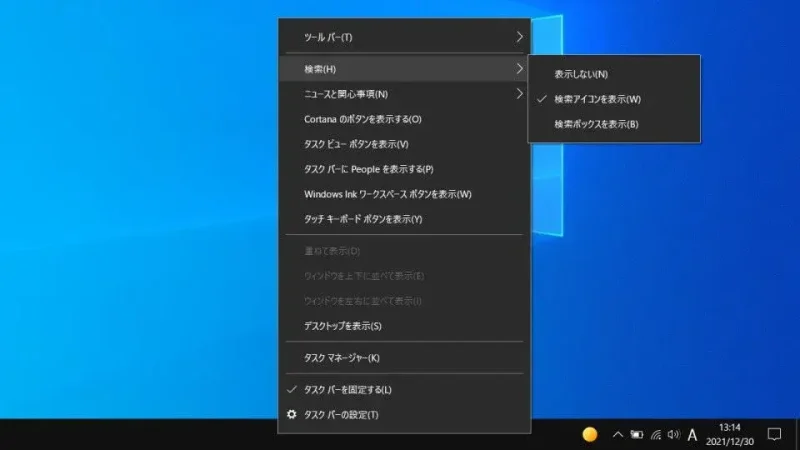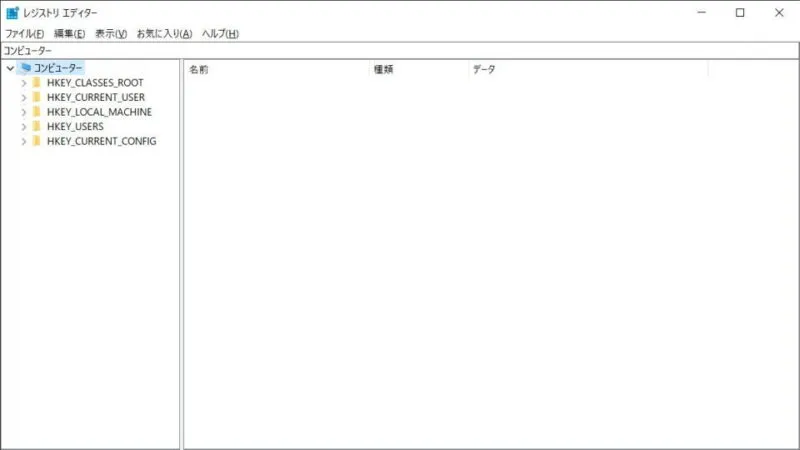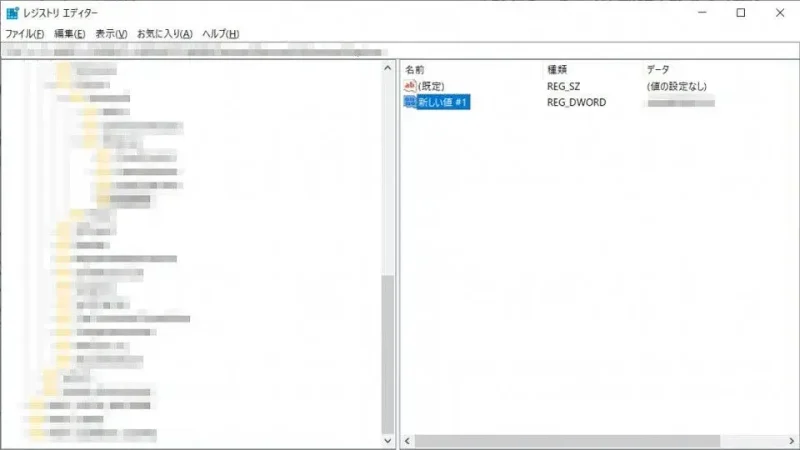Windows 11やWindows 10ではタスクバーに[検索ボックス]が表示されるようになっていますが、[表示する][表示しない]を切り替えたり、[Web検索をオフにする(ローカルのみ検索する)]などの変更をすることができます。
検索ボックスとは?
タスクバーに[虫眼鏡アイコン]と共に[検索するには、ここに入力します]と表示されている入力ボックスが検索ボックスです。
タスクバーに対して大きく幅を取っているので「小さくしたい」「消したい」と言う人もいるでしょう。この検索ボックスはタスクバーのメニューより簡単に表示を切り替えることができ、「非表示にする」のはもちろん「検索ボックスのみ消す」こともできます。
また、検索ボックスによる検索はパソコン内を対象に行われるのが基本ですが、加えてWeb検索も行われます。このWeb検索が不要であれば無効にすることも可能です。
表示を切り替えるやり方
Windows 11
- 設定より【個人用設定】>【タスクバー】を開きます。
タスクバーの何もないところを右クリックし、コンテキストメニューより【タスクバーの設定】をクリックしても同様です。
- タスクバーの[タスクバー項目]>[検索]より【非表示】【検索アイコンのみ】【検索アイコンとラベル】【検索ボックス】を選択します。
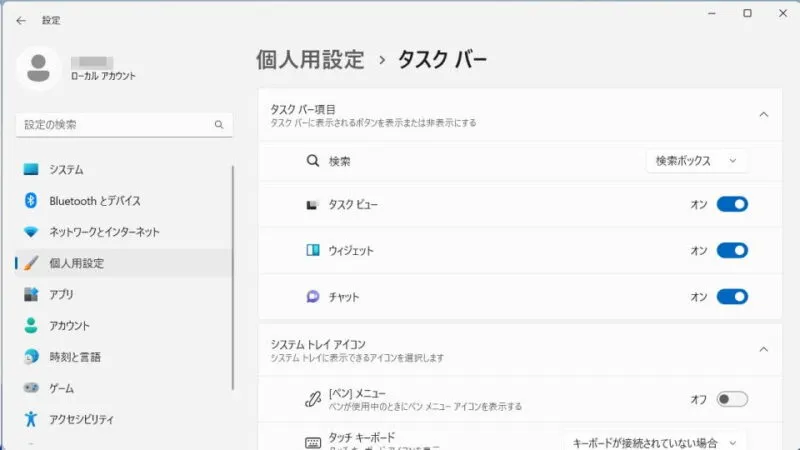
Windows 10
表示を切り替えるやり方は以上です。
Web検索を無効にするやり方
レジストリの操作は、ある程度の[知識]や[経験]が必要なので注意してください。また、事前にバックアップをオススメします。
- レジストリエディターより以下の場所を開き、左ペインより[Windows]を右クリックします。
コンピューター\HKEY_CURRENT_USER\SOFTWARE\Policies\Microsoft\Windows
- Windowsのメニューより[新規]>[キー]を選択し、新しいキーの名前を【Explorer】に変更してから右クリックします。
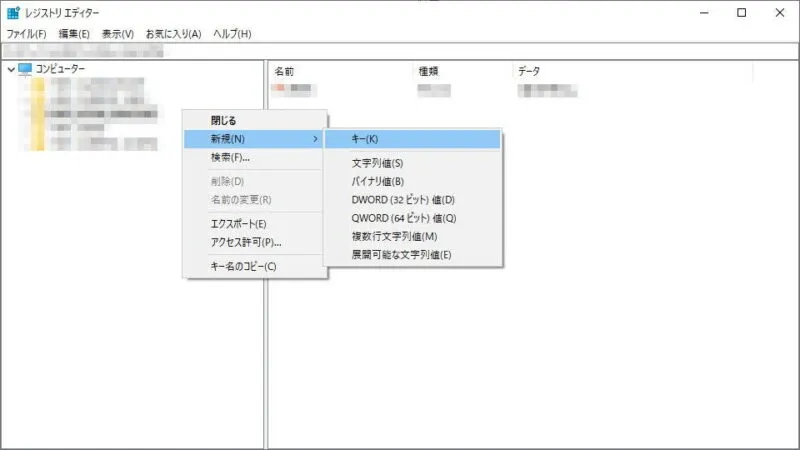
- Explorerのメニューより[新規]>[DWORD(32ビット)値]を選択します。
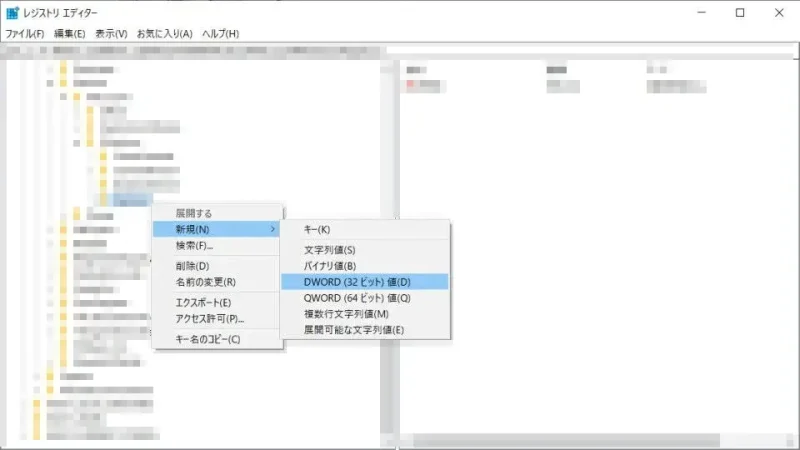
- 右ペインに追加された[新しい値 #1]を【DisableSearchBoxSuggestions】へ変更しダブルクリックします。
選択後にF2キーを押下するか、右クリックし[名前の変更]を選択します。
- DisableSearchBoxSuggestionsより[(値のデータ)1][(表記)16進数]に変更し【OK】をクリックします。
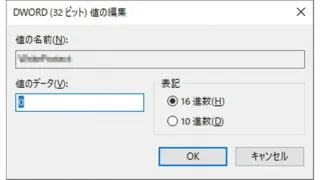
Web検索を無効にするやり方は以上です。
変更した内容を反映させるには、[サインアウト]するか[再起動]をします。