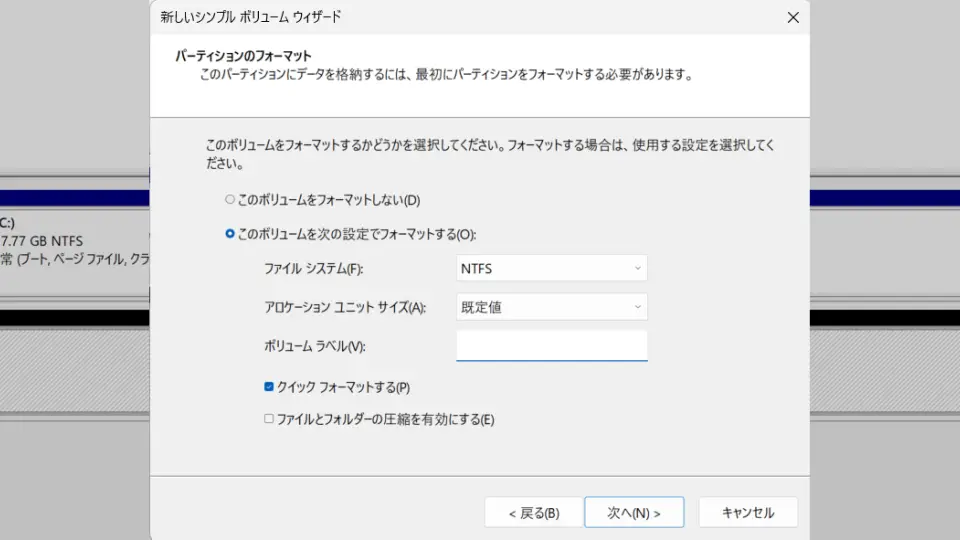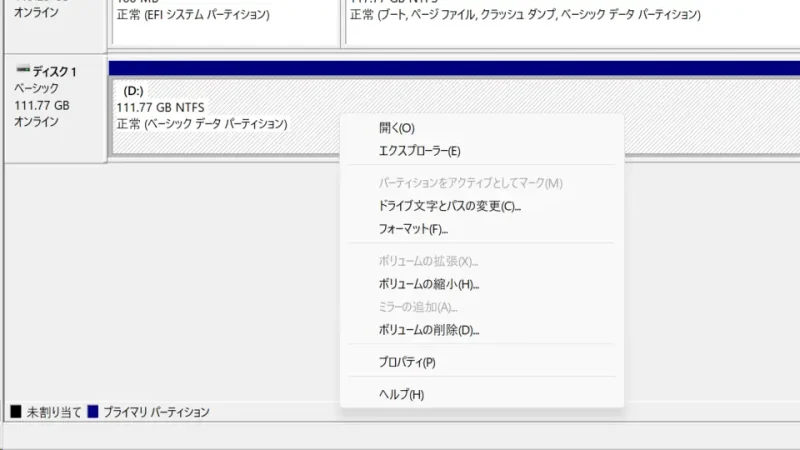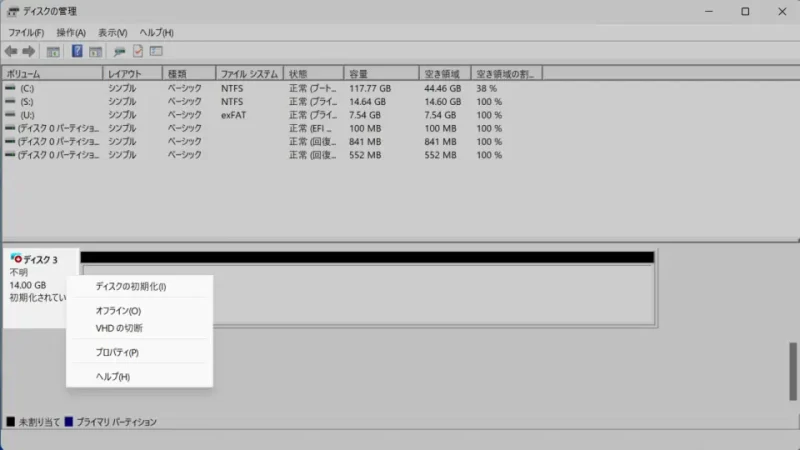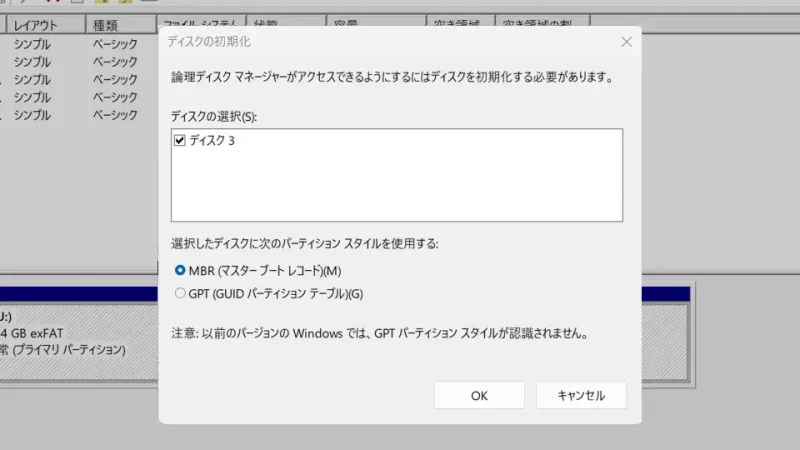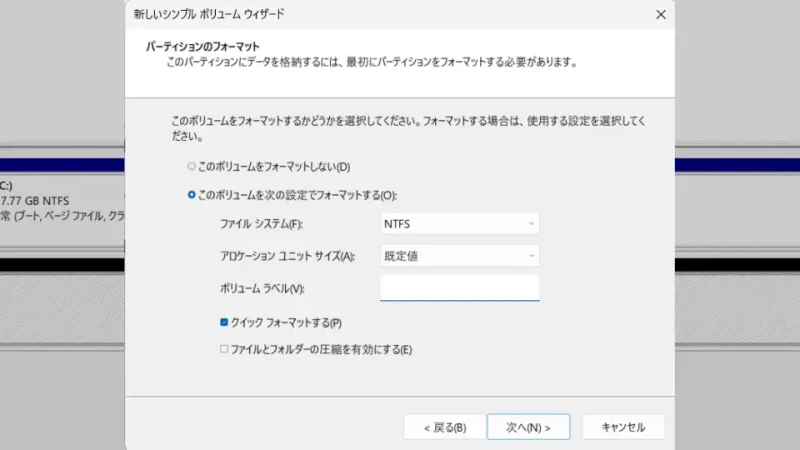Macなどでフォーマットしたストレージ(USBメモリーなど)は、Windows 11やWindows 10のエクスプローラーに表示されないことがあるため、再フォーマットしたい場合には【ディスクの管理】や【Diskpart】を使って操作を行います。
Windowsでフォーマットするには?
Windows 11やWindows 10でUSBメモリーなどのストレージをフォーマットするには、エクスプローラーの[PC]などから操作するのが一般的です。
しかし、Macなど別のOSでフォーマットされたストレージはWindowsの対応するファイルシステムではない場合があり、接続してもエクスプローラーに表示されず「フォーマットできない」と言ったことになります。
このような場合にWindowsで再フォーマットするには、エクスプローラーからではなくディスクの管理から操作します。また、状況によってはコマンドラインツール(ターミナル/PowerShell/コマンドプロンプト)から操作するDiskpartを用いる場合もあります。
フォーマットすると、保存されているデータが全て削除されるので注意してください。
ディスクの管理でフォーマットするやり方
- ツールバーの[田(Windowsロゴ)]を右クリックし、コンテキストメニューより【ディスクの管理】を選択します。

- ディスクの管理より[対象のボリューム]を右クリックし、コンテキストメニューより【ボリュームの削除】をクリックします。
複数のボリュームがある場合、全てのボリュームを削除し全体を[未割り当て]の状態にします。また、ボリュームの削除が選択できない場合、後述する[Diskpart]から操作できる場合があります。
- ディスクの管理より[対象のディスク(ディスク〇)]が「不明」や「初期化されていません」と表示されている場合、右クリックし【ディスクの初期化】をクリックします。
表示されていない場合は【ディスクの初期化】の操作は不要です。
- ディスクの初期化より[MBR][GPT]を任意に選択し【OK】をクリックします。
古いパソコンや周辺機器で使う予定があれば互換性の高い[MBR]を選択します。
- ディスクの管理の[未割り当て]を右クリックし、コンテキストメニューより【新しいシンプルボリューム】をクリックします。
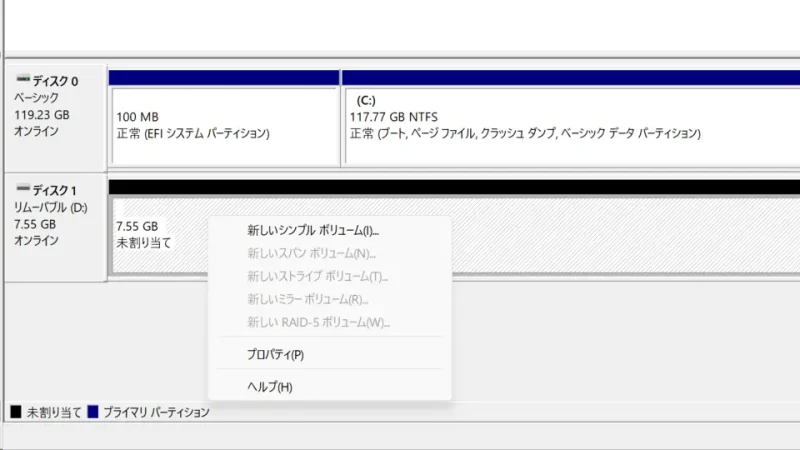
- 新しいシンプルボリュームウィザードより[ボリュームサイズの指定][ドライブ文字またはパスの割り当て]を任意に選択し【次へ】をクリックします。
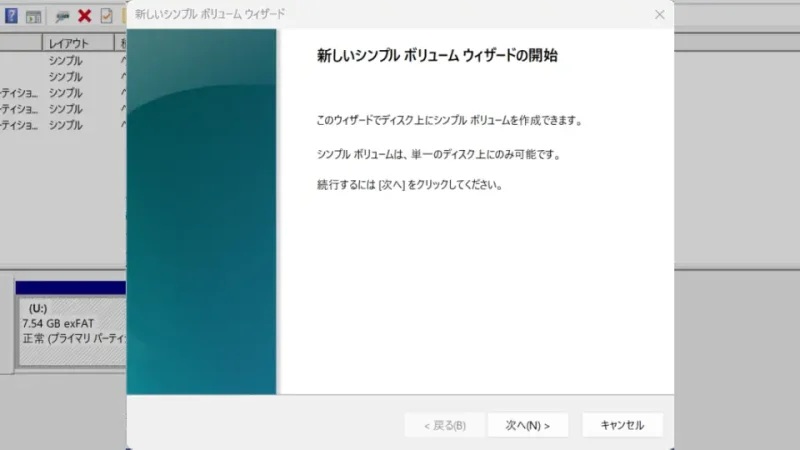
- 新しいシンプルボリュームウィザードの[パーティションのフォーマット]より[ファイルシステム]を選択し【次へ】をクリックします。
ファイルシステムは[NTFS]または[exFAT]が選択できます。領域が32GB以下であれば[FAT32]も選択できる場合があります。
- 最後に【完了】をクリックします。
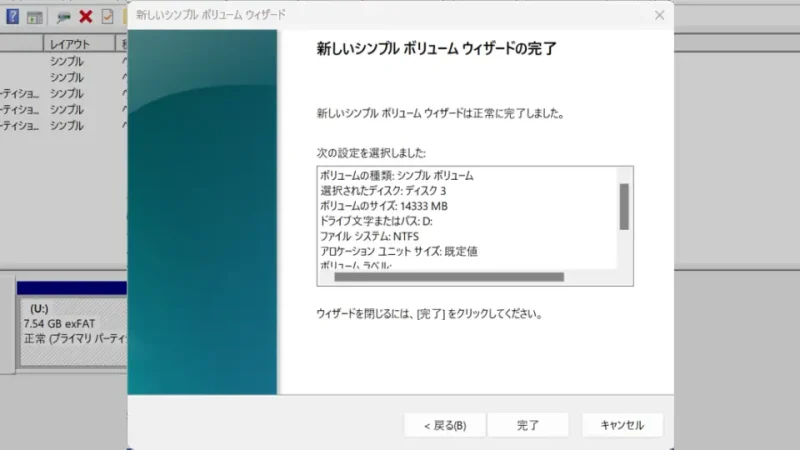
ディスクの管理でフォーマットするやり方は以上です。
Diskpartで「ボリュームの削除」をするやり方
- コマンドラインツール(ターミナル/PowerShell/コマンドプロンプト)より以下のコマンドを実行します。
diskpart
- Diskpartより以下のコマンドを実行し、実行結果の[ディスク ###]より対象ストレージの【番号】を確認します。
[サイズ]などを参考に間違えないようにしてください。
- コマンド
list disk
- 実行結果
ディスク 状態 サイズ 空き ダイナ GPT ### ミック ------------ ------------- ------- ------- --- --- ディスク 0 オンライン 119 GB 2048 KB * ディスク 1 オンライン 7728 MB 1024 KB
- コマンド
- Diskpartより以下のコマンドを実行し「ディスクの選択」をします。
select disk 【番号】
例えば
select disk 1
- Diskpartより以下のコマンドを実行し「ボリュームの削除」をします。
すべてのボリュームが削除されます。
clean
前述した[ディスクの管理]で【新しいシンプルボリューム】を操作します。