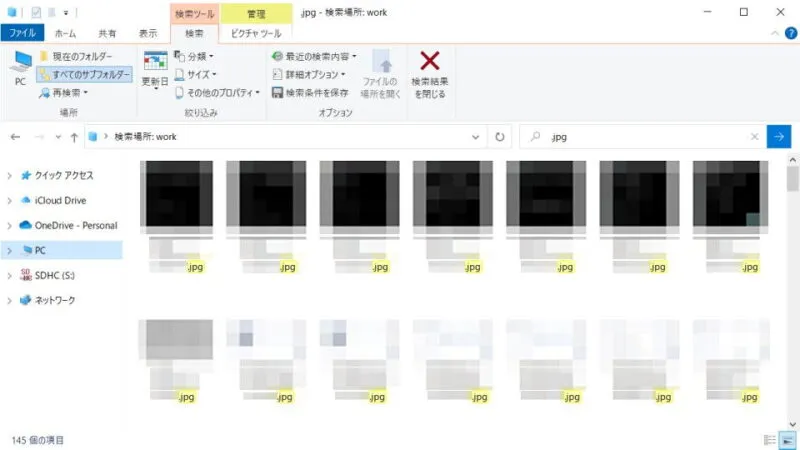長年使用しているパソコンでは「あのファイルどこだっけ?」と言ったことがありますが、Windows 11やWindows 10では容易にファイル検索ができるようになっており[ファイル名]はもちろん[更新日][分類][サイズ]と言った条件で絞り込むこともできます。
ファイル検索の手段
Windows 11やWindows 10で目的のファイルを検索するには「タスクバーから検索する」「エクスプローラーから検索する」など複数の手段が用意されています。
タスクバーの[(虫眼鏡)]から検索するのが簡単ですが、検索条件を付与したいのであればエクスプローラーでの検索がオススメです。
エクスプローラーでは、[ファイル名]はもちろん[更新日][分類][サイズ]と言った条件で絞り込むこともできます。
タスクバーから検索するやり方
Windows 11を例とします。Windows 10でも同様の操作が可能ですが文言などが異なる場合があります。
エクスプローラーで検索するやり方
あらかじめ対象を設定しておくとスムーズです。

Windows 11
- エクスプローラーより【(対象フォルダー)】を開きます。
すべてのフォルダーから検索したい場合には【PC】を選択します。ただし、保存されているファイル数に応じて時間を要するので注意してください。
- エクスプローラーより右上の[(対象フォルダー)の検索]に検索文字列を入力し【(虫眼鏡)】をクリックします。

- 検索結果が表示されます。
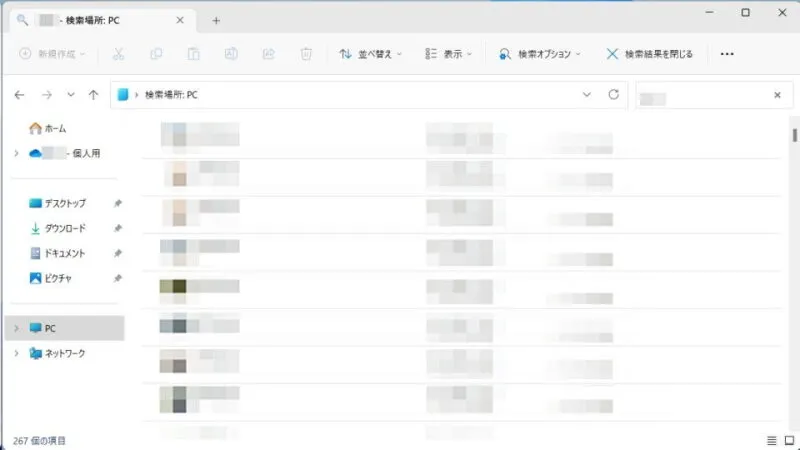
- 絞り込む場合、コマンドバーの[検索オプション]より選択します。
[更新日][分類][サイズ]などを選択すると[(対象フォルダー)の検索]に条件が追加されるので、必要に応じて値を変更します。サブフォルダーも含める場合は【すべてのサブフォルダー】を選択します。
Windows 10
- エクスプローラーより【(対象フォルダー)】を開きます。
すべてのフォルダーから検索したい場合には【PC】を選択します。ただし、保存されているファイル数に応じて時間を要するので注意してください。
- エクスプローラーより右上の[(対象フォルダー)の検索]に検索文字列を入力し【→】をクリックします。
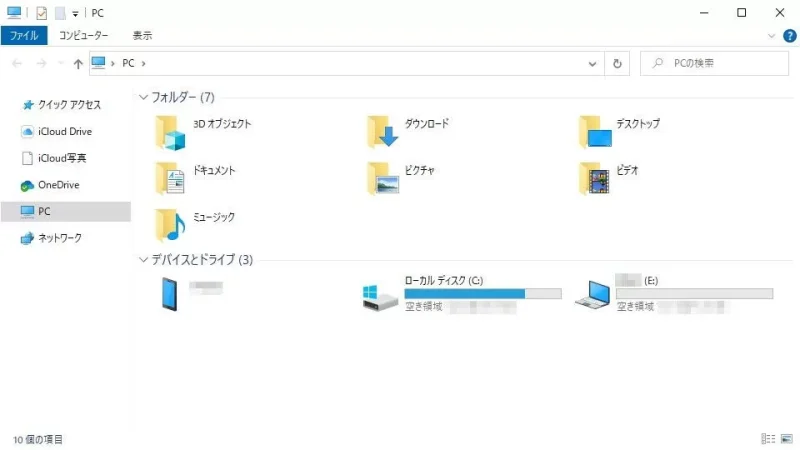
- 検索結果が表示されます。
リボンに[検索(検索ツール)]のタブが追加されます。
- 絞り込む場合、リボンの[検索(検索ツール)]より選択します。
[更新日][分類][サイズ][その他のプロパティ]などを選択すると[(対象フォルダー)の検索]に条件が追加されるので、必要に応じて値を変更します。サブフォルダーも含める場合は【すべてのサブフォルダー】を選択します。
エクスプローラーで検索するやり方は以上です。