Windows 11や10でWi-Fiなどのインターネットに接続する際、“このPCを検出できるようにしますか?”と問われることがありますが、これは【パブリックネットワーク】と【プライベートネットワーク】の選択で、あとから変更もできます。
パブリックネットワーク/プライベートネットワークとは?
同じネットワークに接続されたパソコンなどのデバイス同士で、データのやり取りを許可するか否かの設定をネットワークプロファイルと呼びパブリックネットワーク/プライベートネットワークから選択します。
- パブリックネットワーク(推奨)
- カフェなど同じネットワークに第三者が接続している環境で選択します。
- プライベートネットワーク
- 自宅や職場などで、デバイス間のデータ転送をする場合に選択します。
Wi-Fiなどに接続した際に表示されるこのPCを検出できるようにしますか?の場合、はいを選択するとプライベートネットワークとなり、いいえを選択するとパブリックネットワークになります。
このため、よくわからなければいいえのパブリックネットワークを選択しておけば良く、これにより何らかの不都合があれば後から変更します。
ネットワークプロファイルを選択する手順
これは自宅/職場/カフェなど接続するネットワークごとに選択します。
Windows 11
設定のネットワークとインターネットよりプロパティをクリックします。
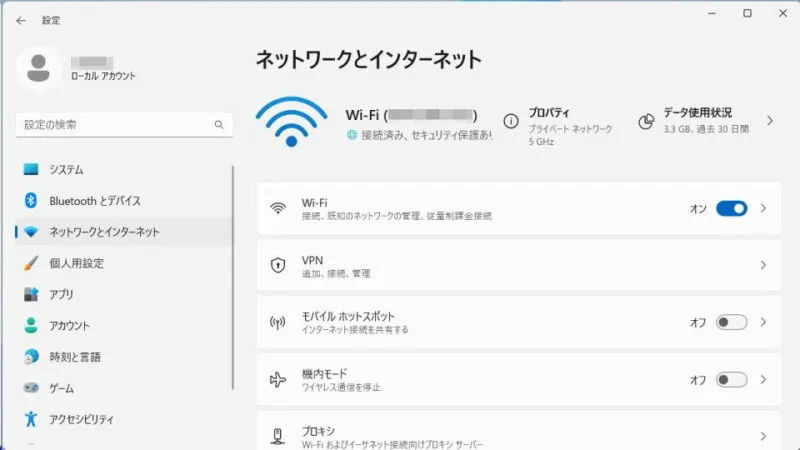
プロパティのネットワークプロファイルの種類よりパブリックネットワーク(推奨)/プライベートネットワークを選択します。
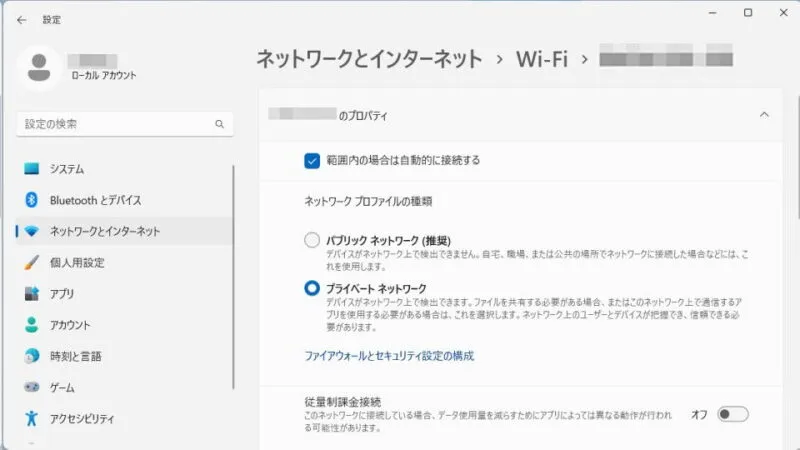
Windows 11でのやり方は以上です。
Windows 10
設定よりネットワークとインターネットを選択します。

ネットワークとインターネットの状態よりプロパティを選択します。
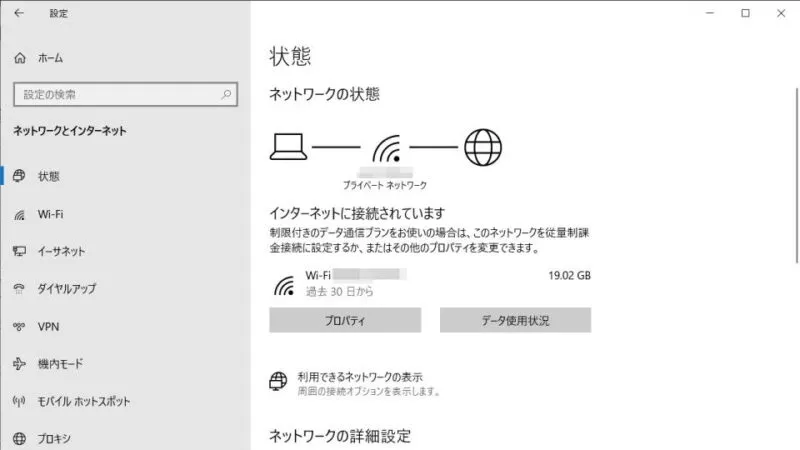
プロパティのネットワークプロファイルよりパブリック/プライベートを選択します。
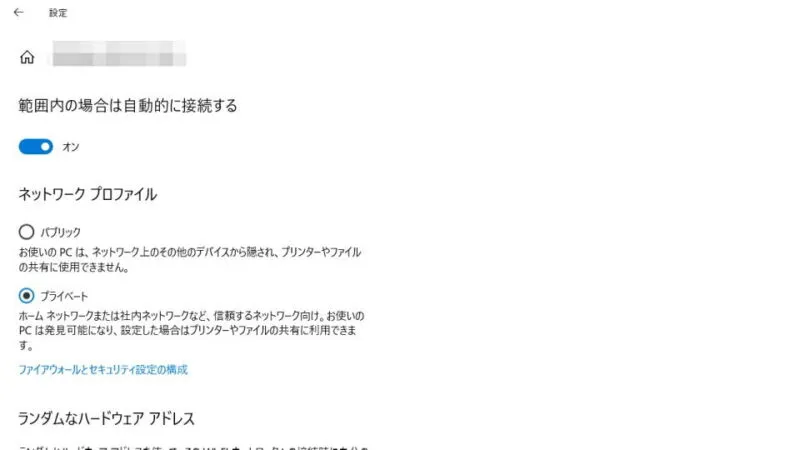
ネットワークプロファイルを変更するやり方は以上です。
