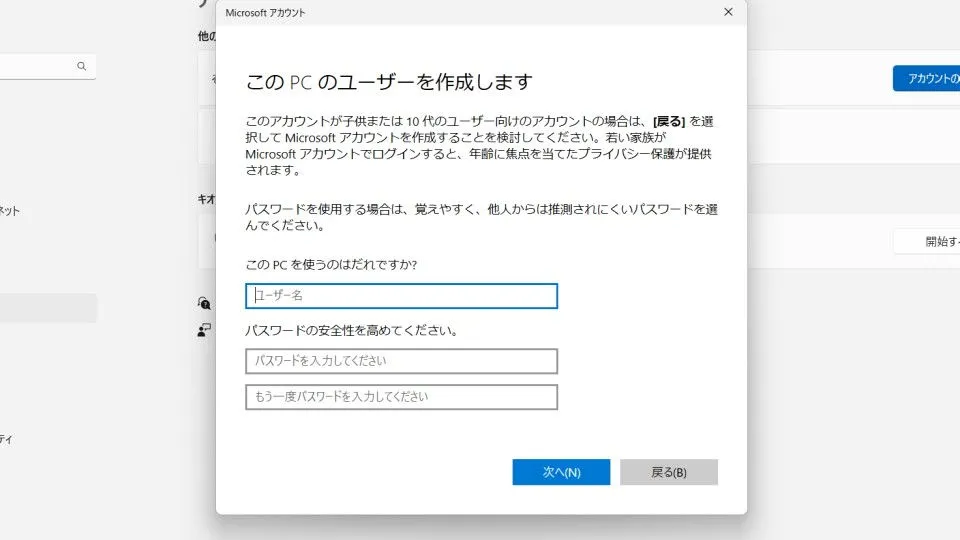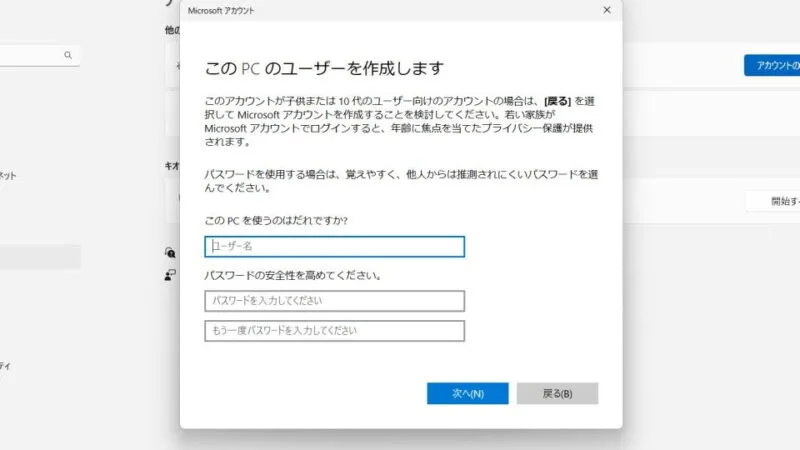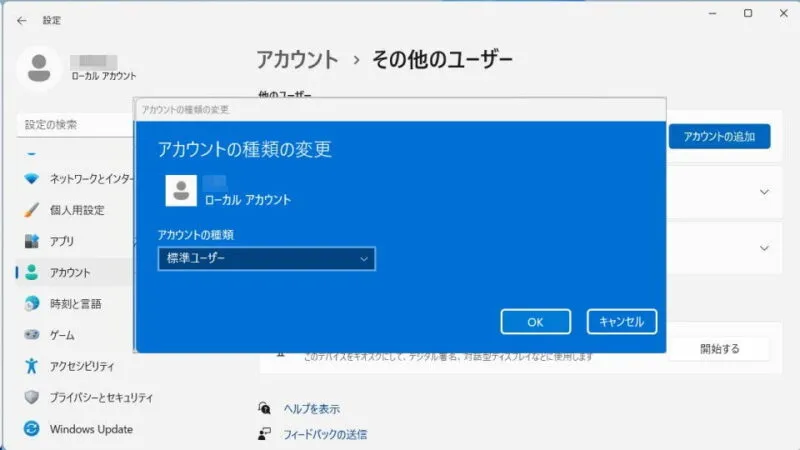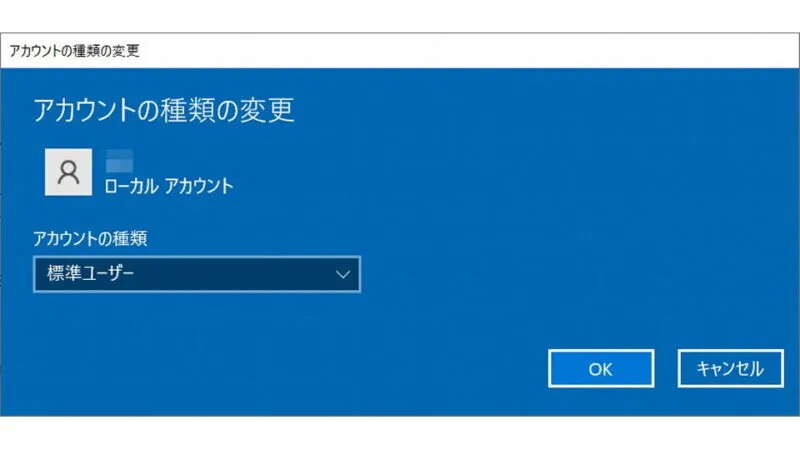Windows 11やWindows 10では、1台のパソコンを[ユーザー]の単位で使い分けることができます。このため、1台のデバイスを複数人で共有したり、1人でも仕事とプライベートを分けたりすることができます。
Windowsのユーザーとは?
Windows 11やWindows 10にログインできるユーザーは[Microsoftアカウント]と[ローカルユーザーアカウント]の2つがあります。
MicrosoftアカウントはMicrosoftが提供するサービスを利用するのに必要なアカウントで、簡単に言えば[Googleアカウント]や[Apple Account]と同様です。ローカルユーザーアカウントは、Windows 7など従来のWindowsと同様に「パソコンにログインする」だけのアカウントです。
また、ユーザーにはアカウントの種類(権限)があり、[標準ユーザー][管理者]を選択することができます。
Windows 11
ユーザーを追加するやり方
Windows 11では、[Microsoftアカウント]を使うのが主ですが、[ローカルユーザーアカウント]も作成することができます。
- 設定の[アカウント]より【他のユーザー】をクリックします。
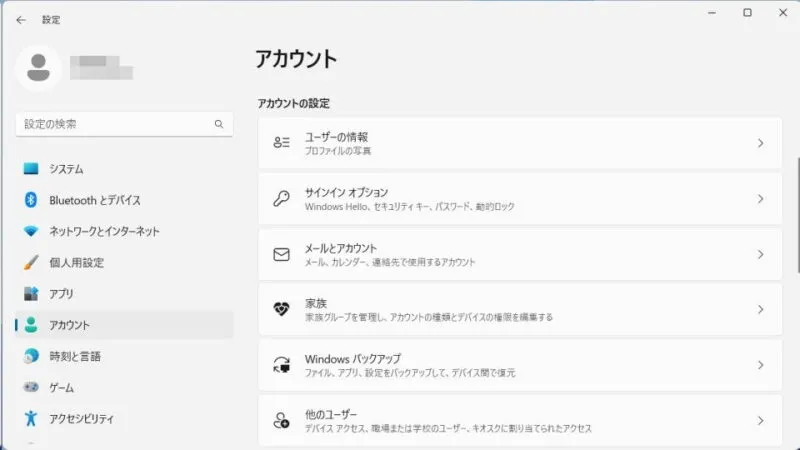
- その他のユーザーより【アカウントの追加】をクリックします。
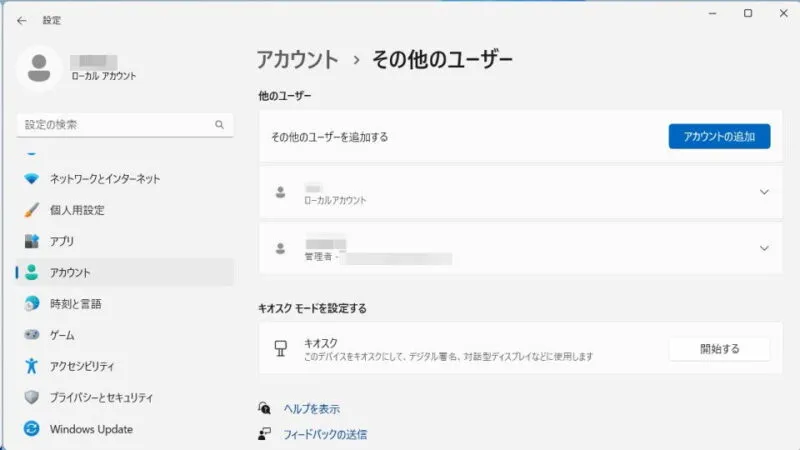
Microsoftアカウントの場合
ローカルユーザーアカウントの場合
- 「このユーザーはどのようにサインインしますか?」より【このユーザーのサインイン情報がありません】をクリックします。
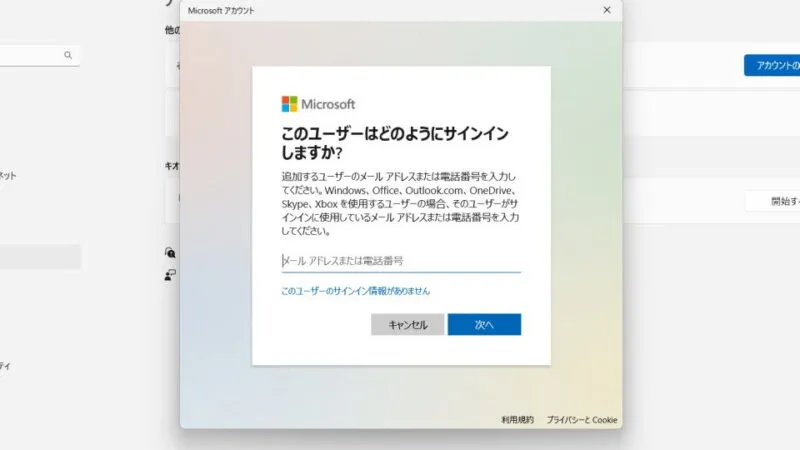
- アカウントの作成より【Microsoftアカウントを持たないユーザーを追加する】をクリックします。
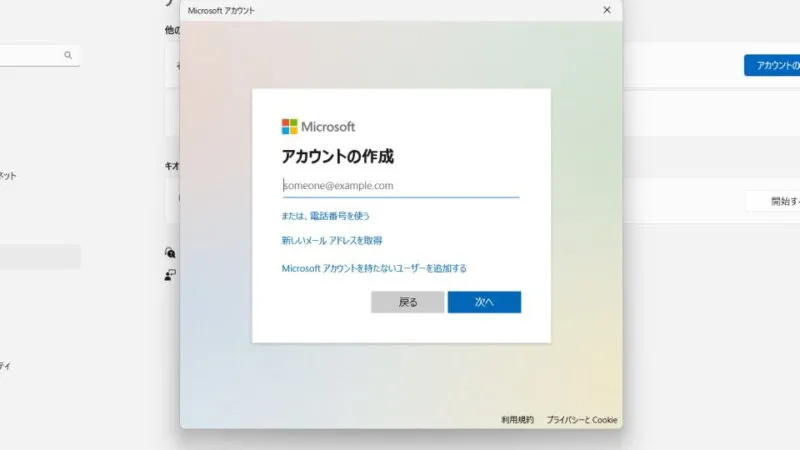
- [このPCのユーザーを作成します]を入力します。
[パスワード]を入力すると入力項目が追加されるので注意してください。
アカウントの種類を変更するやり方
デフォルトでは[標準ユーザー]が選択されており、アプリケーションのインストールや各種設定などできない場合があります。そのため、必要に応じて[管理者]を選択すると良いでしょう。
ユーザーを削除するやり方
- その他のユーザーの(対象アカウント)より【V】>【削除】をクリックします。
「アカウントを削除できません」と表示されたら【対象のユーザーがサインイン中】であることがほとんどなので対象のユーザーを【サインアウト】させるか【再起動】すると良いでしょう。
Windows 11でのやり方は以上です。
Windows 10
ユーザーを追加するやり方
Windows 10では、[Microsoftアカウント]を使うのが主ですが、[ローカルユーザーアカウント]も作成することができます。
- 設定より【アカウント】をクリックします。

- アカウントより[家族とその他のユーザー]をクリックします。
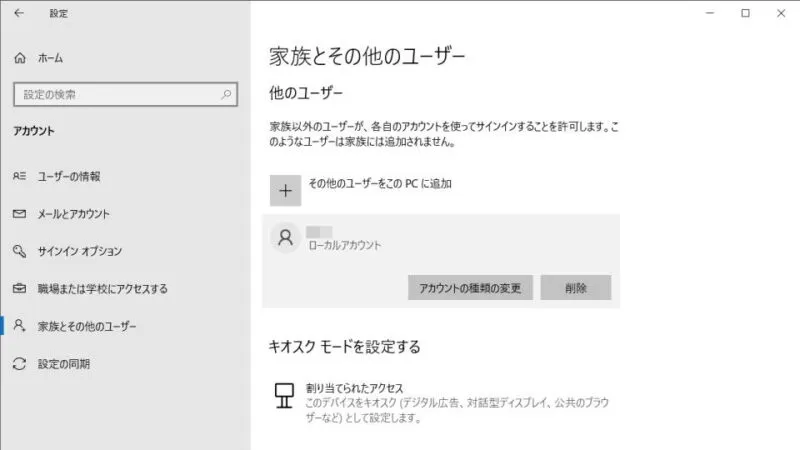
- 家族とその他のユーザーの[他のユーザー]より【その他のユーザーをこのPCに追加】をクリックします。
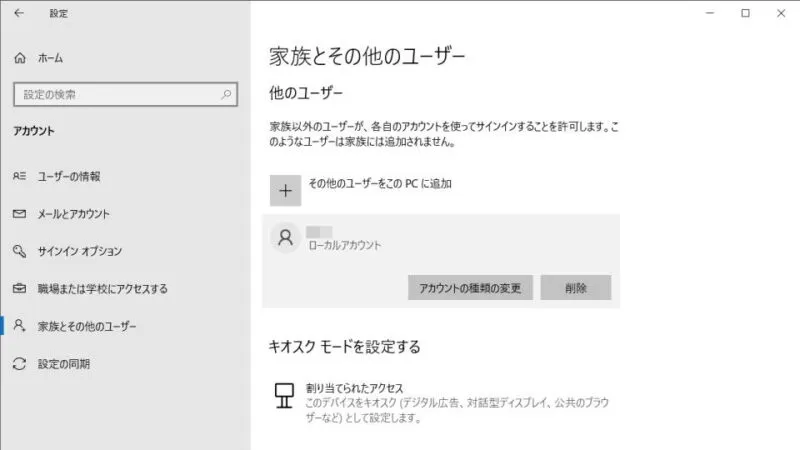
Microsoftアカウントの場合
ローカルユーザーアカウントの場合
- [このユーザーはどのようにサインインしますか?]より【このユーザーのサインイン情報がありません】をクリックします。
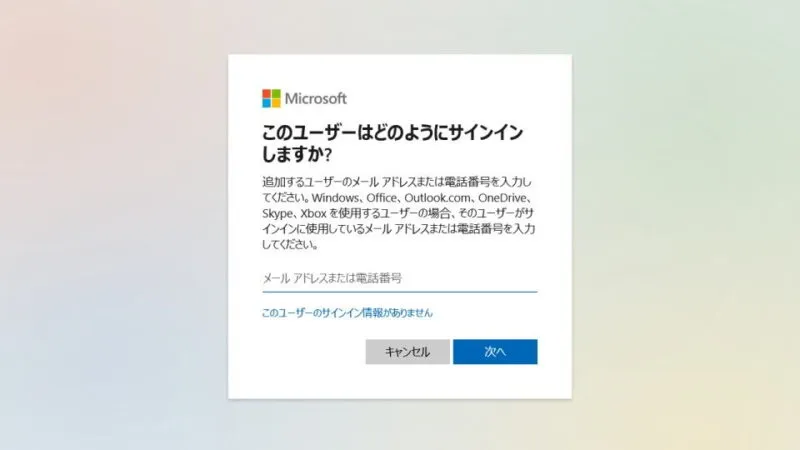
- アカウントの作成より【Microsoftアカウントを持たないユーザーを追加する】をクリックします。
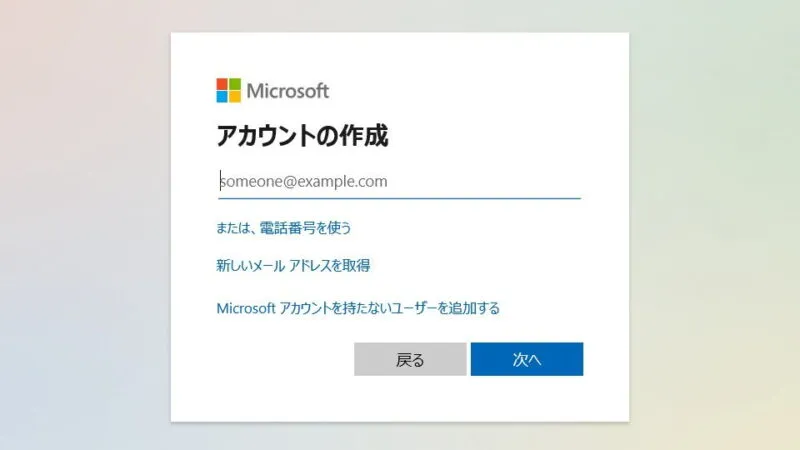
- [このPCのユーザーを作成します]を入力します。
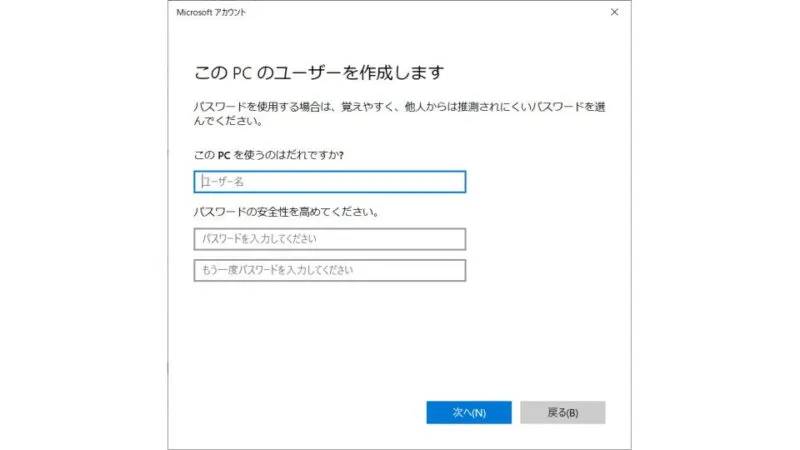
アカウントの種類を変更するやり方
デフォルトでは[標準ユーザー]が選択されており、アプリケーションのインストールや各種設定などできない場合があります。そのため、必要に応じて[管理者]を選択すると良いでしょう。
ユーザーを削除するやり方
- 家族とその他のユーザーより[(対象のユーザー)]を選択し【削除】をクリックします。
「アカウントを削除できません」と表示されたら【対象のユーザーがサインイン中】であることがほとんどなので対象のユーザーを【サインアウト】させるか【再起動】すると良いでしょう。
Windows 10でのやり方は以上です。