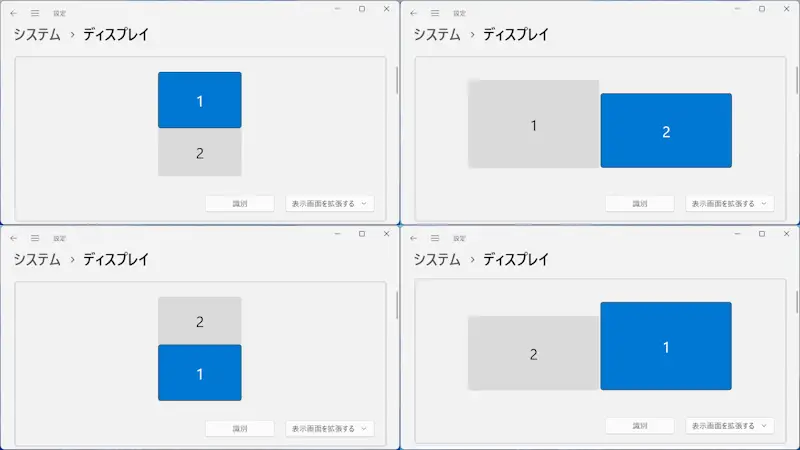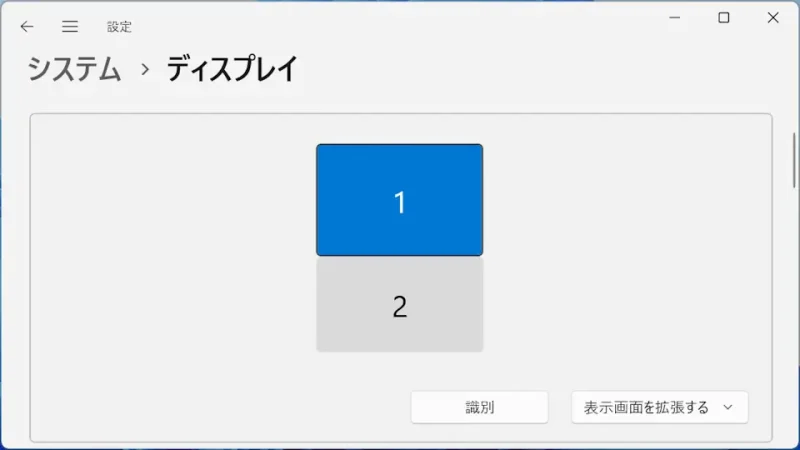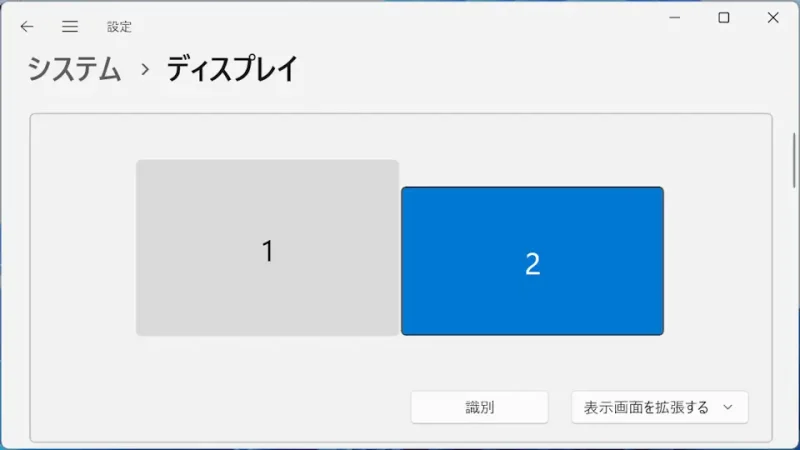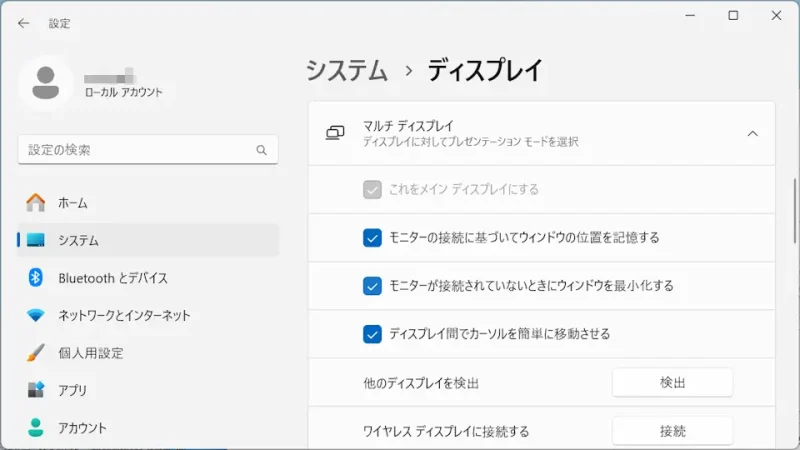パソコンに2台以上のディスプレイを接続する[マルチディスプレイ]で表示画面を拡張している場合、マウスポインターは各ディスプレイ間を移動することができますが、上下左右のうち「どちらの方向に移動させるか」は設定より変更することができます。
Macでも同様のことができます。
ディスプレイの位置関係
ノートパソコンに外部ディスプレイを接続し表示画面を拡張していると仮定した場合、ノートパソコンの左側に外部ディスプレイを配置すると、マウスポインターを左に移動させても「外部ディスプレイに移動しない」と言うことがあるかもしれません。
これは[物理的な配置]と【Windowが認識している配置】が異なるためであり、[物理的な配置]を変更しても良いですが【Windowが認識している配置】を変更したほうが好みの配置にすることができます。
これは設定より変更することができ、左右だけでなく上下に配置することもできます。
ディスプレイの位置を変更するやり方
Windows 11を例とします。Windows 10でも同様の操作が可能ですが文言などが異なる場合があります。
- 設定の[システム]より【ディスプレイ】をクリックします。

- ディスプレイより【識別】をクリックし番号を確認します。
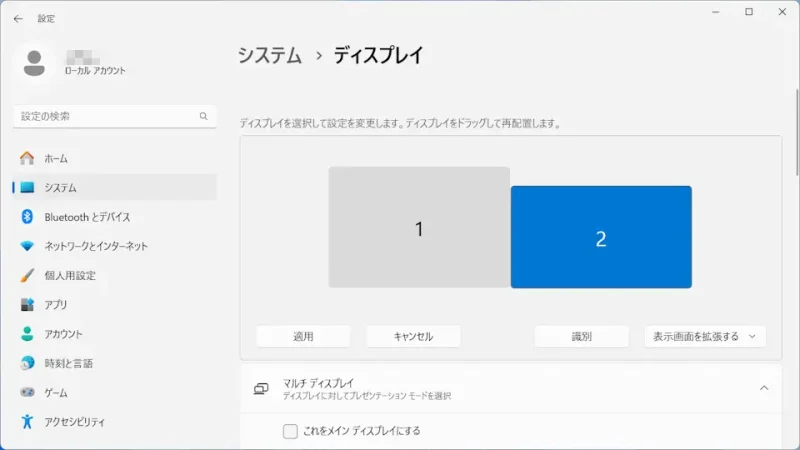
- ディスプレイより【番号の振られたディスプレイのイラスト】をマウスでドラッグし上下左右に配置します。
実際のディスプレイと同じように配置すると違和感なく操作できます。また、タスクバーの位置も変更できます。
- 必要に応じて、ディスプレイの[マルチディスプレイ]より【ディスプレイ間でカーソルを簡単に移動させる】のチェックを切り替えます。
チェックすると「解像度が異なるディスプレイで生じる段差を無視」しますが移動時にカーソルがずれることがあるので注意してください。
ディスプレイを配置するやり方は以上です。