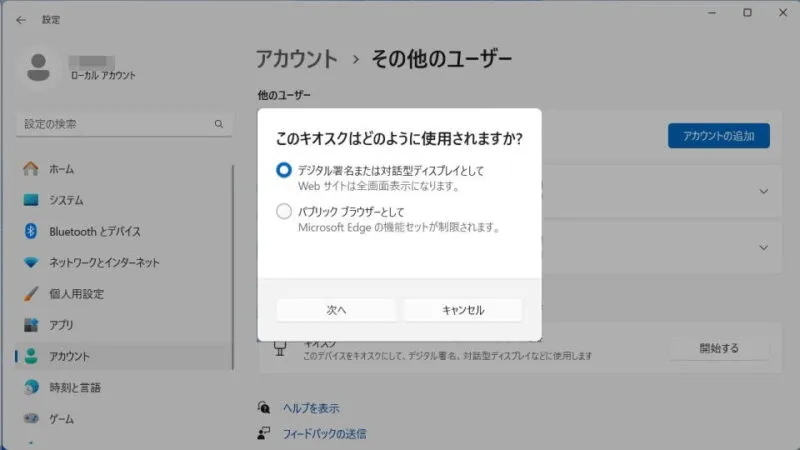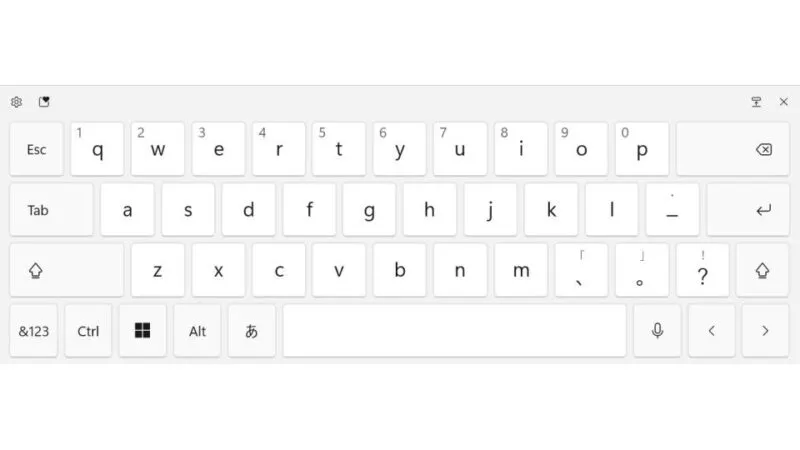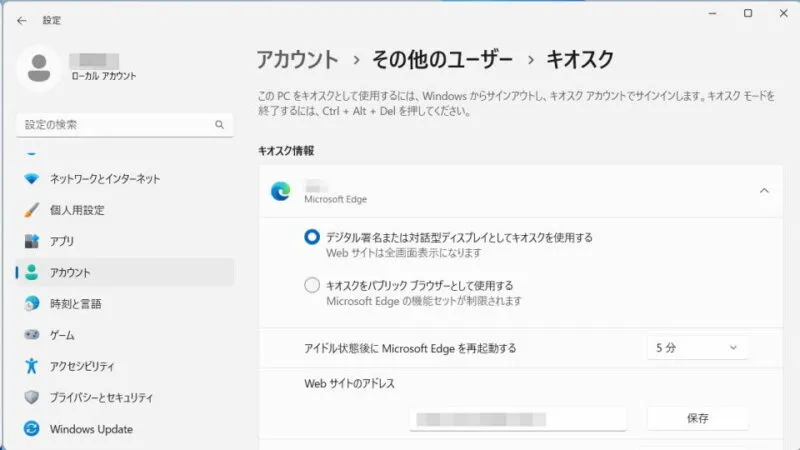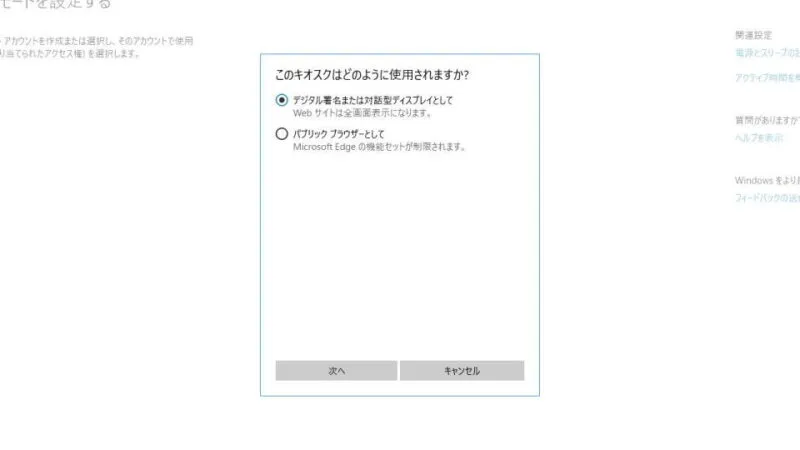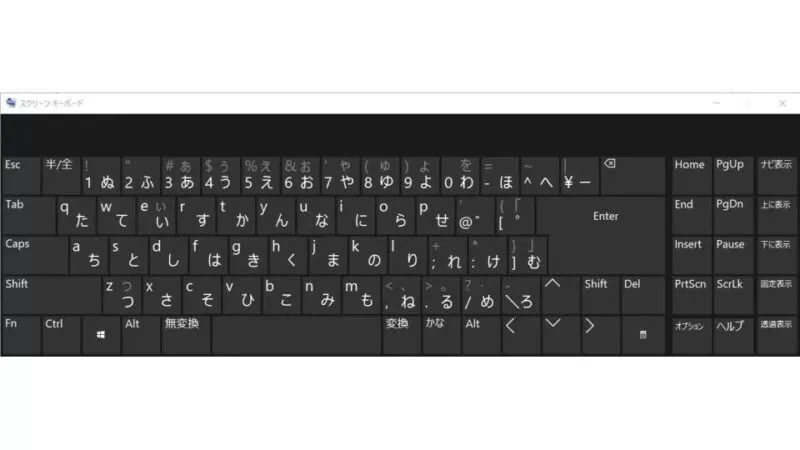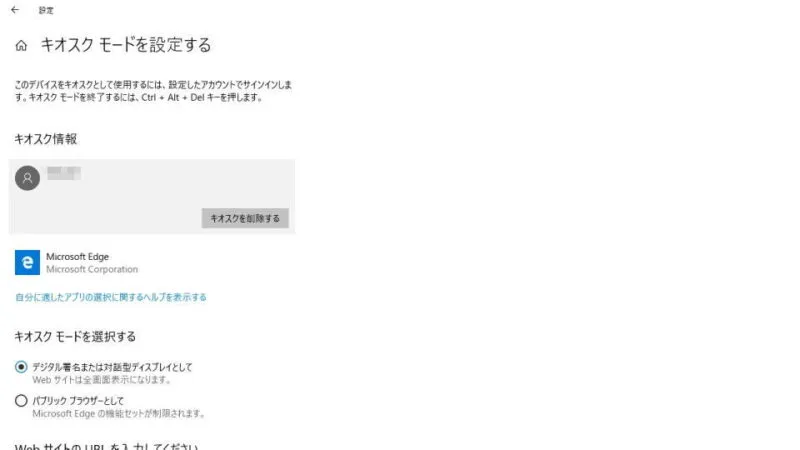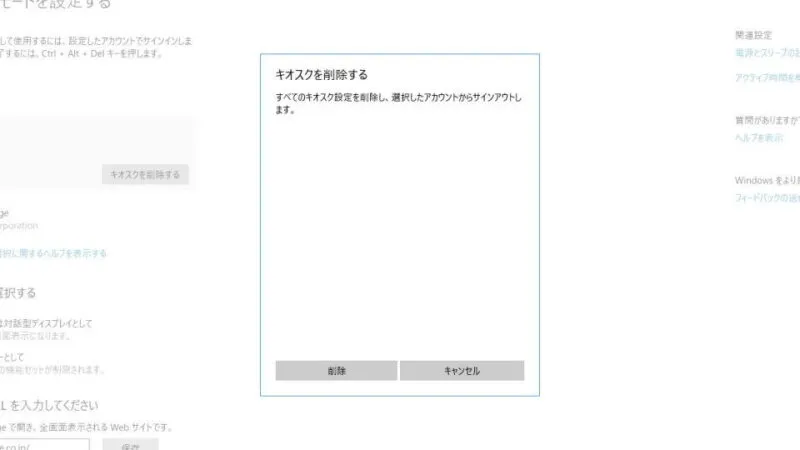Windows 11やWindows 10には指定したアプリしか使えない[キオスクモード]があります。「子供に特定のアプリのみを使わせる」「公共の場所に設置する」などの場合に使うとトラブルを未然に防ぐことができるかもしれません。
キオスクモードとは?
Windowsにサインインする特定のユーザーアカウントに対して、指定したアプリのみが起動できるモードをキオスクモードと呼びます。
不特定多数のユーザーが触れるようなパソコンで自由な操作が可能であると、不慣れなユーザーが意図しない操作をしたり慣れたユーザーが設定を変えたりと、トラブルが発生しやすいです。
そこで「Webブラウザのみ」と言ったように指定したアプリのみが使えるよう制限すると良いでしょう。起動する(サインインする)だけで選択したアプリが開くので、「インターネットしか使わない」と言った場合にも設定しておくと便利かもしれません。
また、事前にキオスクモードで利用するローカルユーザーアカウントを作成(標準ユーザー)し、一度サインインしておくとスムーズです。
Windows 11
開始する
- 設定の[アカウント]より【他のユーザー】をクリックします。
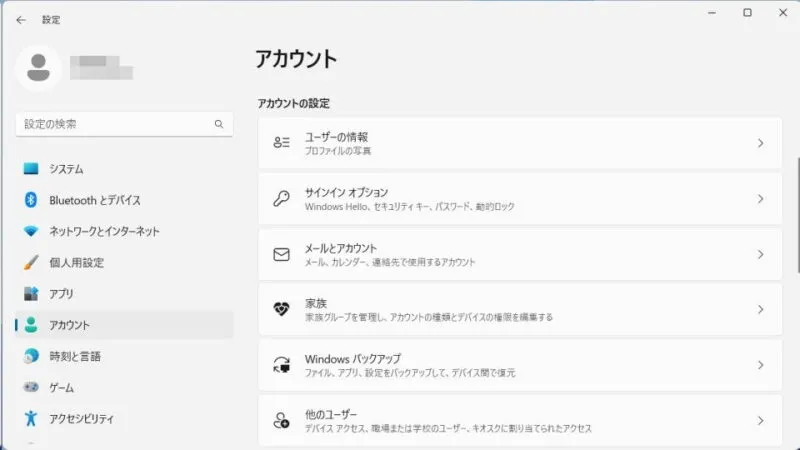
- その他のユーザーの[キオスク]より【開始する】をクリックします。
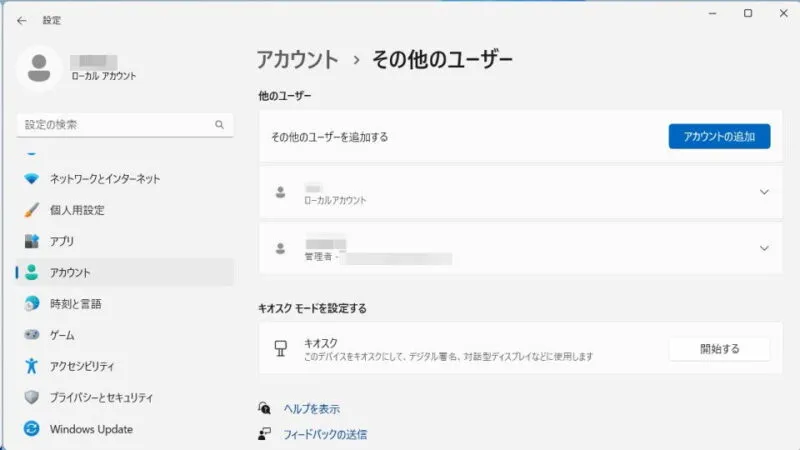
- 「アカウントの作成」より【既存のアカウントを選択する】をクリックします。
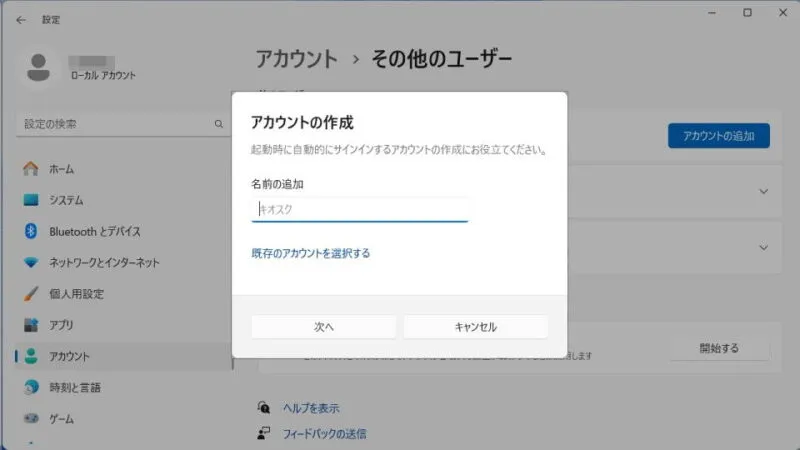
- 「既存のアカウントを選択する」より(対象のアカウント)を選択し【次へ】をクリックします。
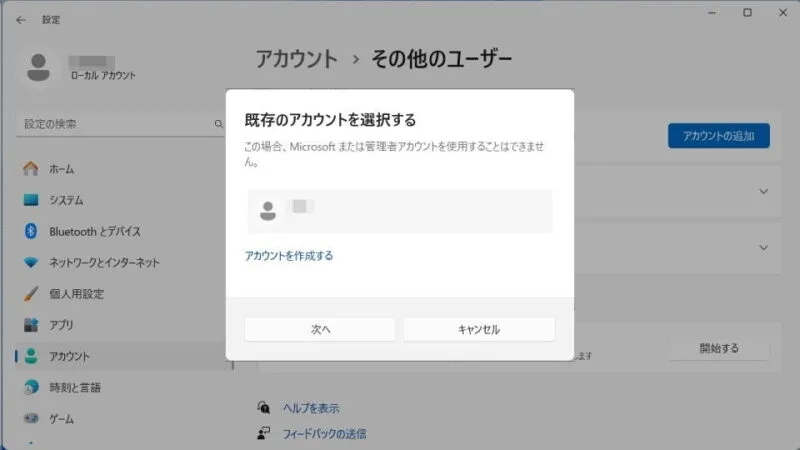
- 「キオスクアプリを選ぶ」より(対象のアプリ)を選択し【次へ】をクリックします。
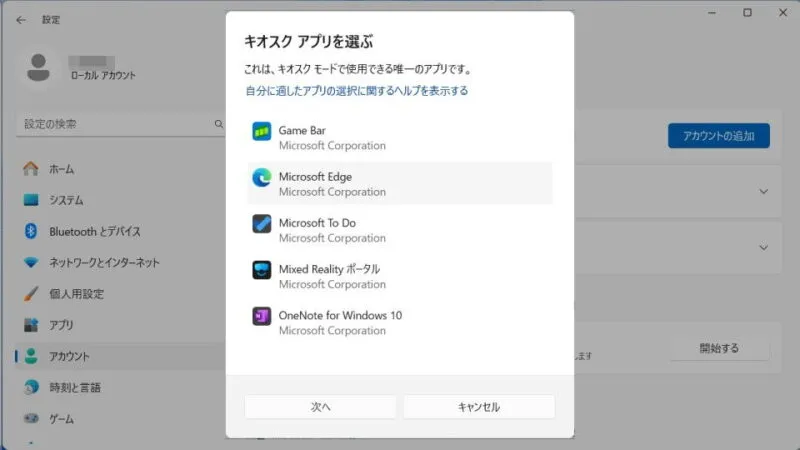
- 「このキオスクはどのように使用されますか?」より(任意の項目)を選択し【次へ】をクリックします。
アプリによって異なる場合があります。
- 「完了しました。」より表示された内容を確認し【閉じる】をクリックします。
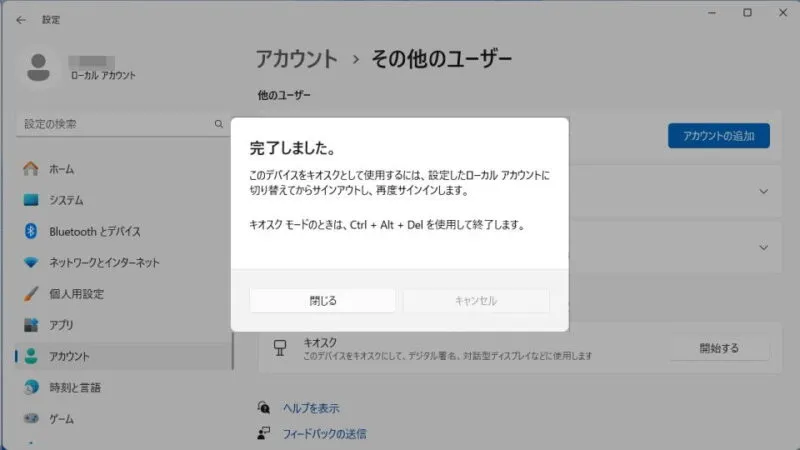
選択した対象アカウントでサインインすると、キオスクモードで起動することができます。
終了する
キオスクモードを終了するには、キーボードの Ctrl + Alt + Del キーを押下します。
削除する
Windows 11でのやり方は以上です。
Windows 10
開始する
- 設定より【アカウント】をクリックします。

- アカウントの[家族とその他のユーザー]より【(キオスクモードを設定する)割り当てられたアクセス】をクリックします。
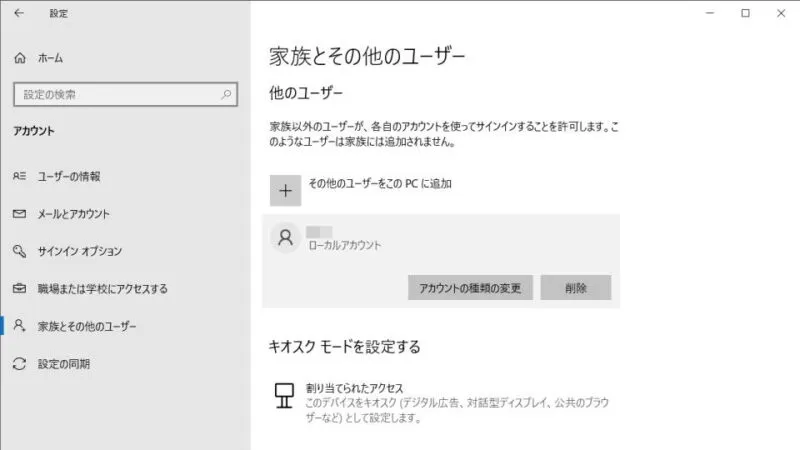
- キオスクモードを設定するより【開始する】をクリックします。
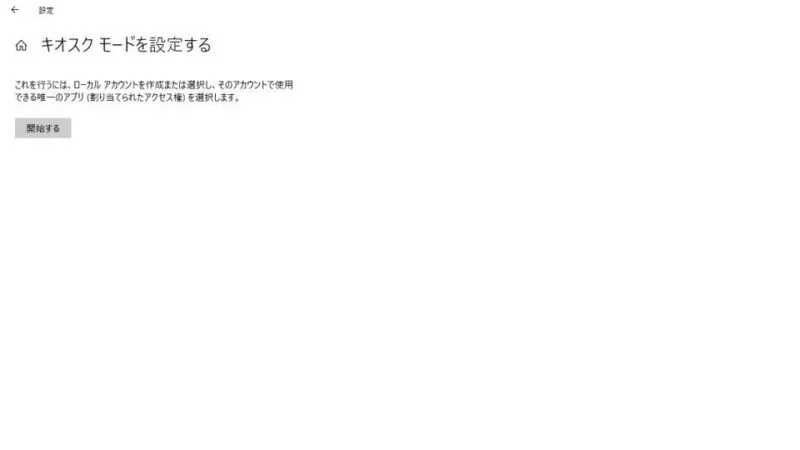
- アカウントの作成より【既存のアカウントを選択する】をクリックします。
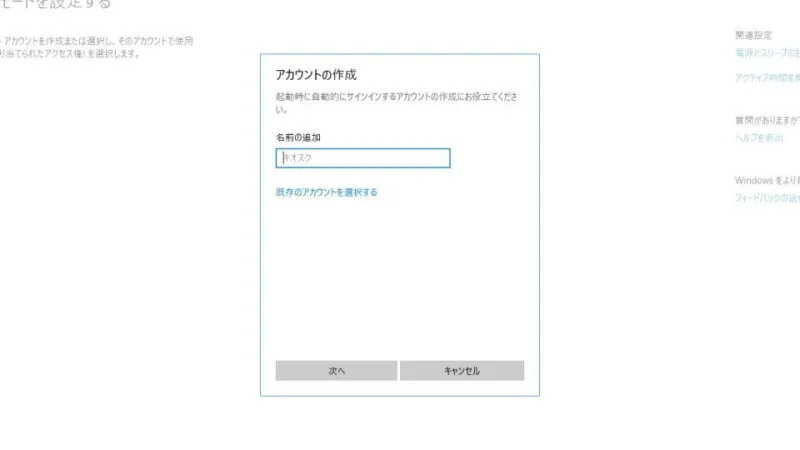
- 既存のアカウントを選択するより[(対象のアカウント)]を選択し【次へ】をクリックします。
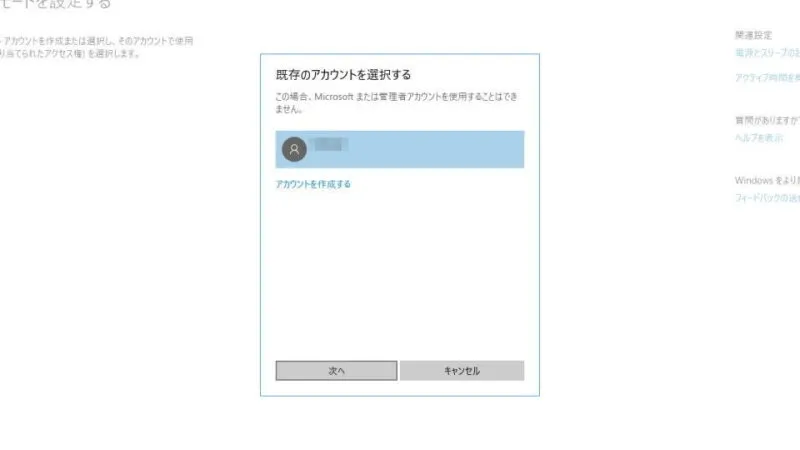
- キオスクアプリを選ぶより[(対象のアプリ)]を選択し【次へ】をクリックします。
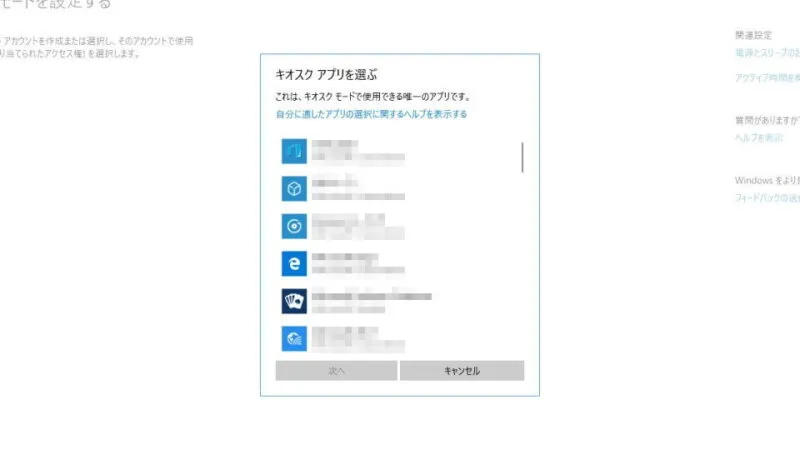
- このキオスクはどのように使用されますか? より[(対象の項目)]を選択し【次へ】をクリックします。
追加の設定が必要となる場合があります。
- 完了しました。 より【閉じる】をクリックします。
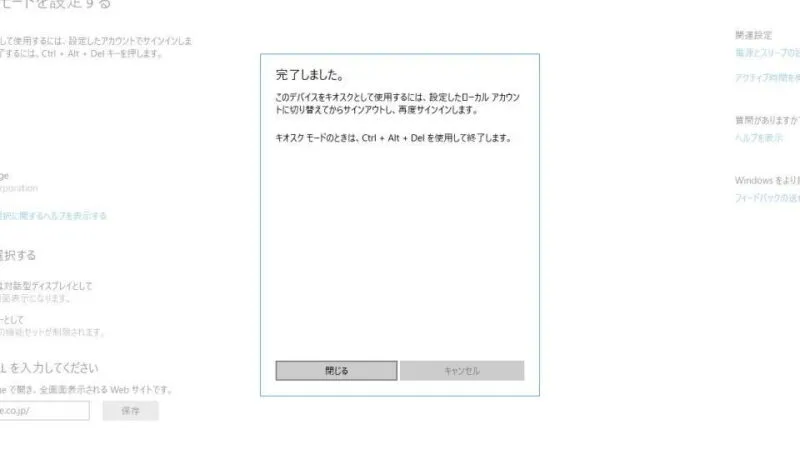
選択した対象のアカウントでサインインすると、キオスクモードで起動することができます。
終了する
キオスクモードを終了するには、キーボードの Ctrl + Alt + Del キーを押下します。
削除する
Windows 10でのやり方は以上です。