Windowsで開発環境を構築する際に、良く使われるのが環境変数の[Path(パス)]です。これを設定することでフルパスで指定しなくともファイルの実行などが可能になります。
Pathとは?
Windowsにおいて[Path(パス)]とは「特定のファイルを示す文字列」を指し、絶対パスと相対パスの2つで表現されることが多いです。
絶対パスとは、ドライブレター(C:)からファイル名(拡張子を含む)までの全てを含みフルパスとも呼ばれます。
C:\Users\hoge\Desktop\test.txt
相対パスとは、特定のフォルダー(ディレクトリ)から見た位置を指します。
.\hoge\Desktop\test.txt
実行可能ファイルを実行する際には、実行する場所(カレントフォルダー)から見た[相対パス]や[絶対パス]を指定しますが、環境変数の[Path]に実行可能ファイルが保存されたフォルダーの[絶対パス]を指定すれば、どのフォルダーからでもファイル名だけで参照することができるようになります。
このため、よく使う実行可能ファイルのパスを、環境変数に登録しておくと便利です。
[/(バックスラッシュ)]と[¥(円マーク)]は環境によって見え方が異なる場合がありますが、同じ文字として扱われます。
環境変数[Path]を設定するやり方
Windows 11
- 設定の[システム]より【バージョン情報】をクリックします。
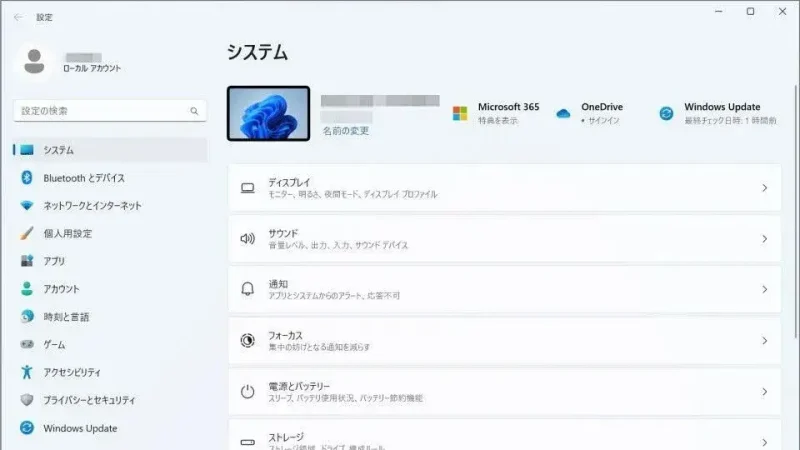
- バージョン情報より【システムの詳細設定】をクリックします。
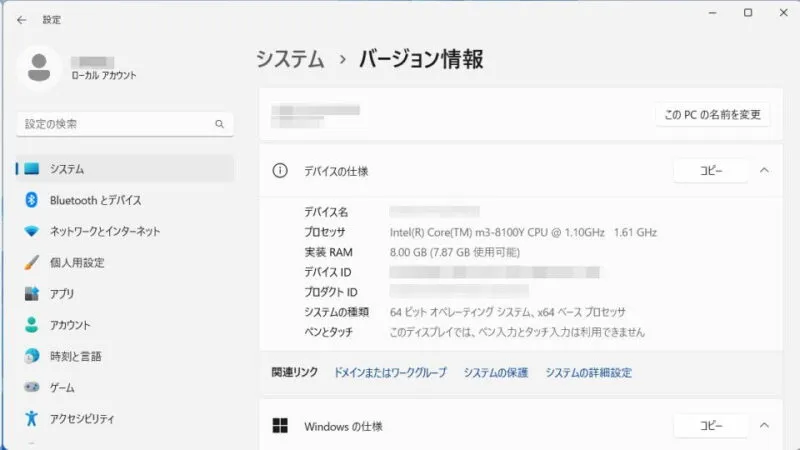
- システムのプロパティの[詳細設定]より【環境変数】をクリックします。
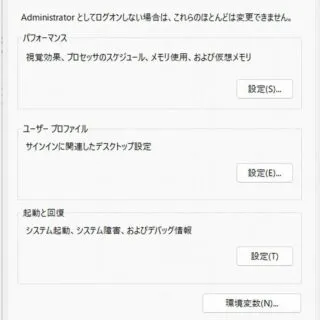
- 環境変数の[ユーザー環境変数]または[システム環境変数]から[Path]を選択し【編集】をクリックします。
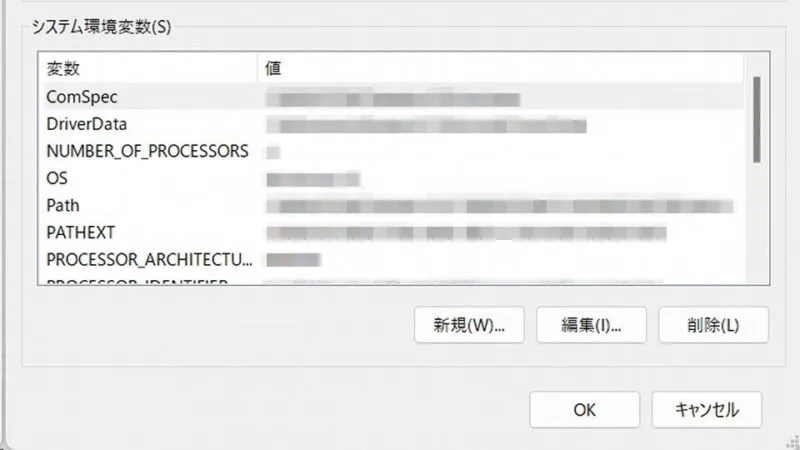
- 環境変数名の編集より【新規】をクリックします。
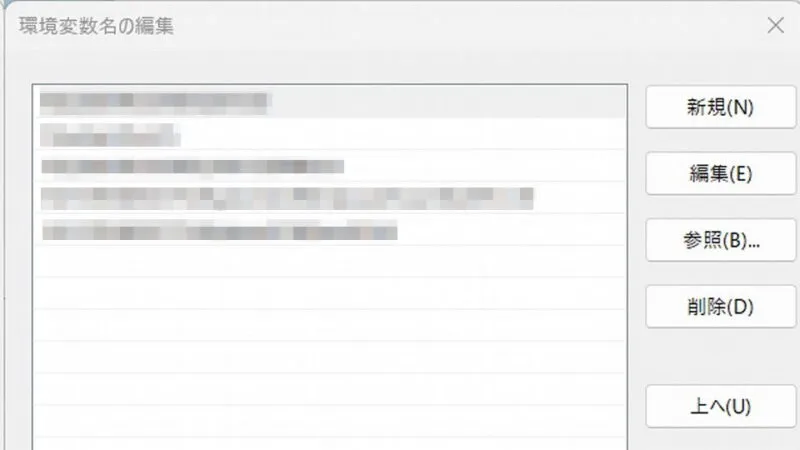
- 追加された行に[絶対パス(フルパス)]を入力し【OK】をクリックします。
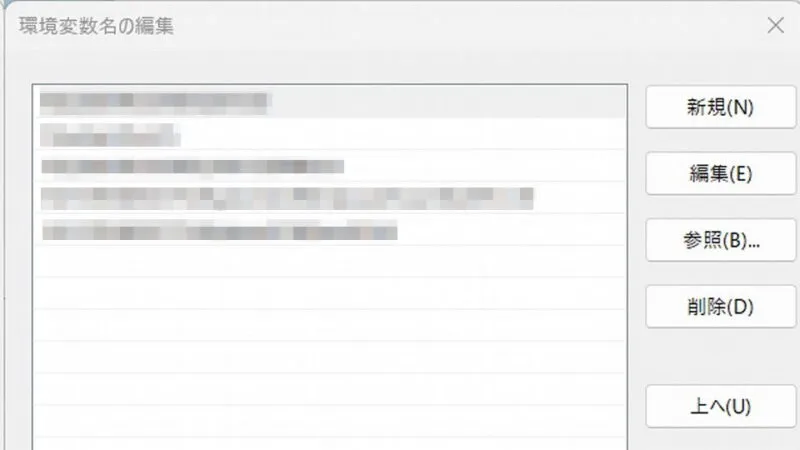
Windows 10
- 設定より【システム】をクリックします。

- システムの[詳細情報]より【システムの詳細設定】をクリックします。
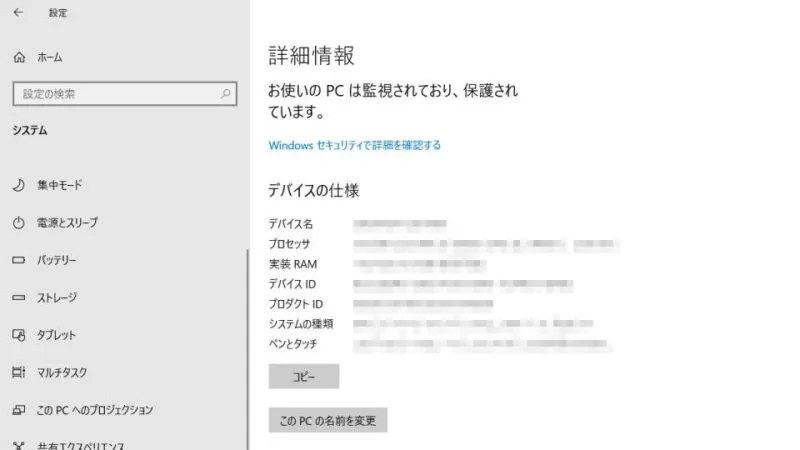
- システムのプロパティの[詳細設定]より【環境変数】をクリックします。
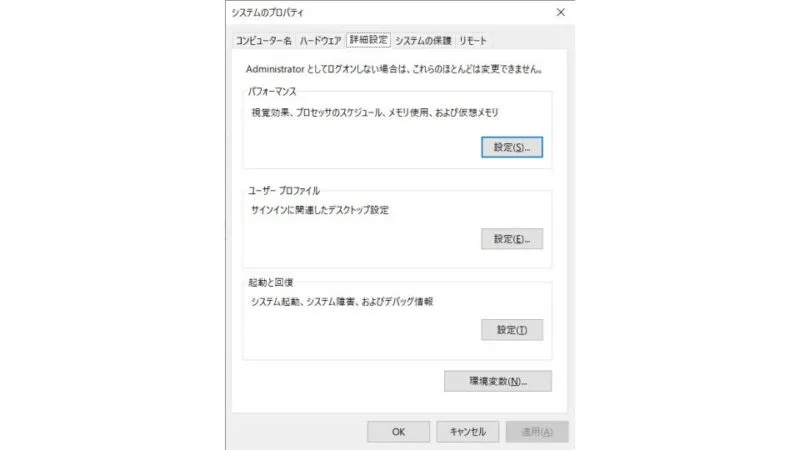
- 環境変数の[ユーザー環境変数]または[システム環境変数]から[Path]を選択し【編集】をクリックします。
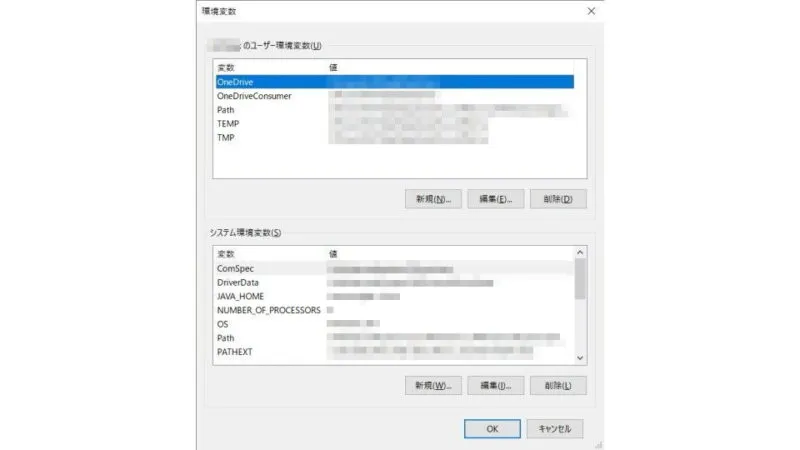
- 環境変数名(Path)の編集より【新規】をクリックします。
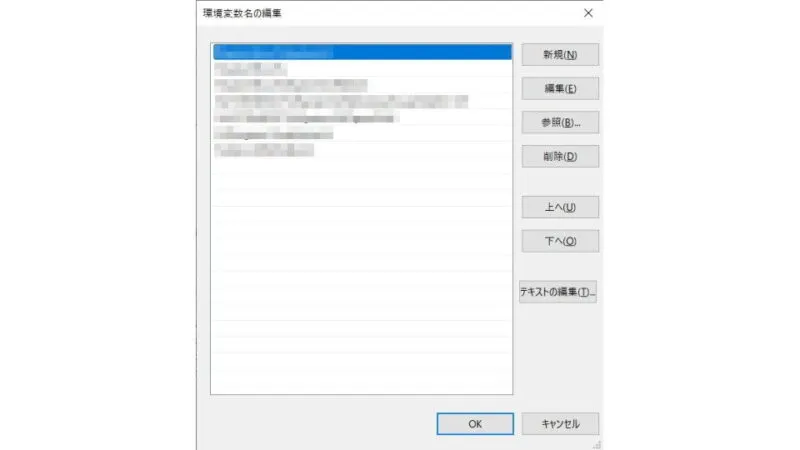
- 追加された行に[絶対パス(フルパス)]を入力し【OK】をクリックします。
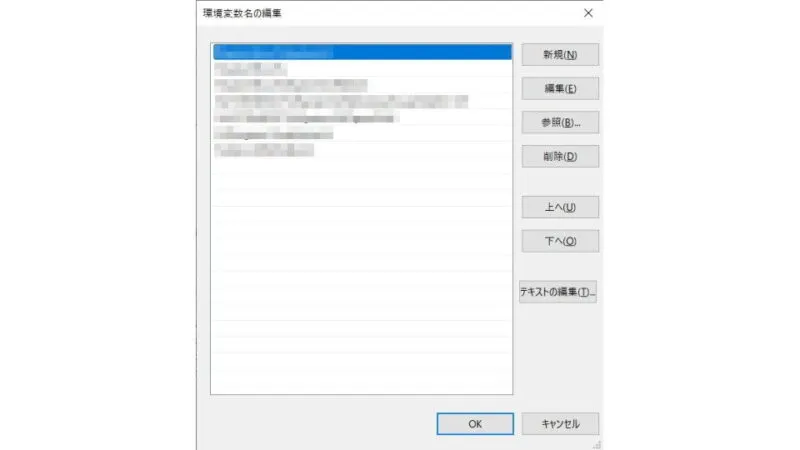
環境変数[Path]の追加は以上です。
Pathの追加が正しく行われたかは、コマンドプロンプト(Windows PowerShellでも可)から実行可能ファイルの「ファイル名のみで実行できるか」を確認すればよいです。
