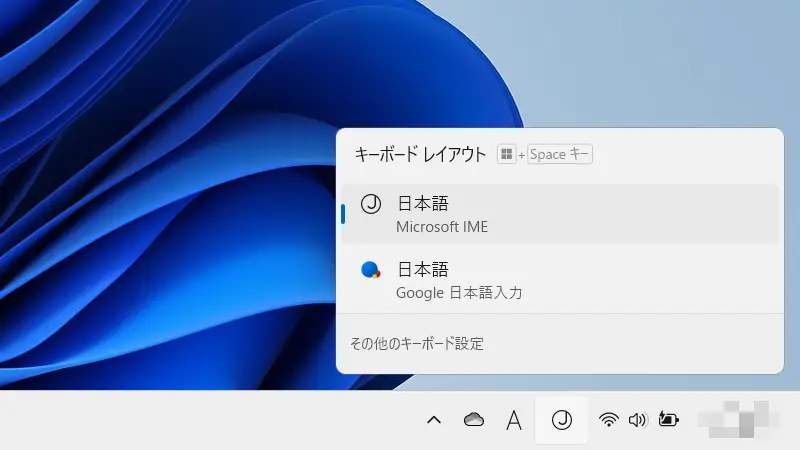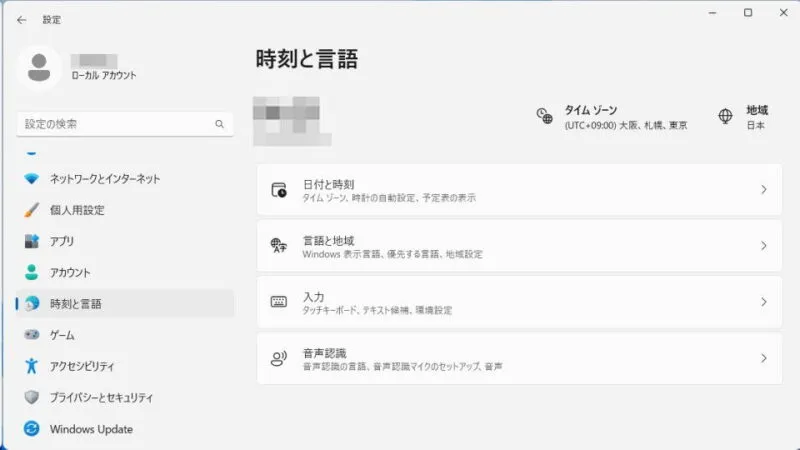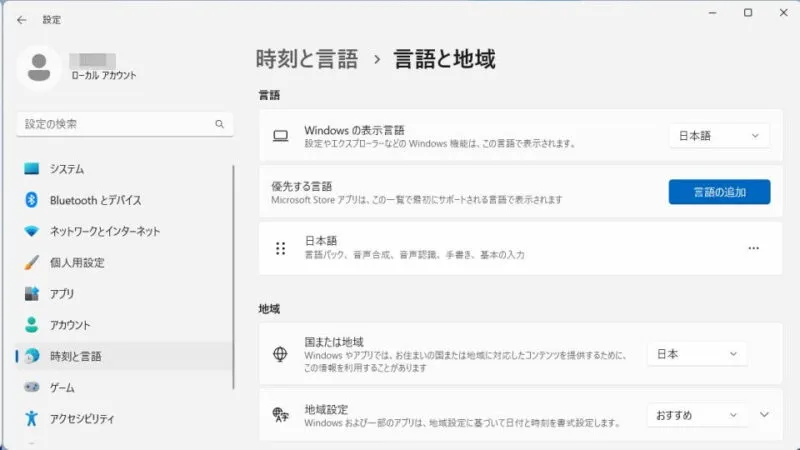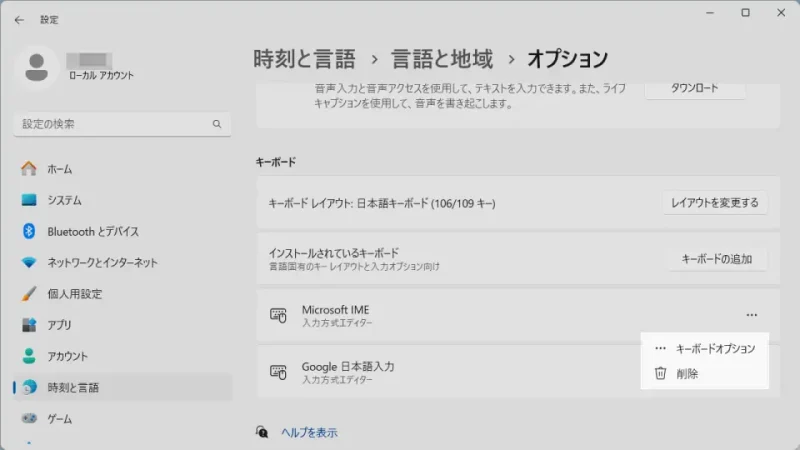Windows 11やWindows 10には【Microsoft IME】がプリインストールされていますが、[ATOK]や[Google日本語入力]などを使用している場合、使っていないIMEは無効にしておくと使い勝手が良いかもしれません。
使わないIME
Microsoft IMEに加えATOK/Google日本語入力などを後からインストールすることもできます。
複数のIMEがインストールされている場合、タスクトレイにJのアイコンが表示され、キーボードショートカットの田+スペースキーを押下することで切り替わりますが、誤操作もあるので不要なIMEは使えないようにしておくのが良いです。
ただ、Microsoft IMEはアンインストールできないようなので、切り替わらないよう一覧から削除します。
一覧から削除する手順
- 設定の時刻と言語より言語と地域をクリックします。
Windows 10の場合、時刻と言語より言語をクリックします。
- 言語と地域の日本語より…>言語のオプションをクリックします。
Windows 10の場合、日本語>オプションをクリックします。
- オプションのMicrosoft IMEより…>削除をクリックします。
Windows 10の場合、Microsoft IME>削除をクリックします。また、グレーアウトされている場合はインストールされているキーボードより追加します(後述)。
一覧から削除するやり方は以上です。
削除と言っても一覧から消えているだけでなので、元に戻す場合は追加します。
一覧に追加する手順
- 設定の時刻と言語より言語と地域をクリックします。
Windows 10の場合、時刻と言語より言語をクリックします。
- 言語と地域の日本語より…>言語のオプションをクリックします。
Windows 10の場合、日本語>オプションをクリックします。
- オプションのインストールされているキーボードよりキーボードの追加>(対象のIMEアプリ)をクリックします。

一覧に追加するやり方は以上です。