長年に渡ってWindowsを使用してきたユーザーがMacを使うと、ちょっとした違いにストレスを感じるかもしれません。今後にMacをメインで使用するなら慣れるのが一番ですが、「Windowsと併用する」「一時的にMacを使う」と言う場合には、MacをWindows風に近づけてみると良いかもしれません。
Macを購入した
長年のWindowsユーザーでしたが、ひょんなことからMacBook Airを購入しました。
仕事でパソコンを操作することが多く長年に渡ってWindowsを使ってきたので、無意識に行っている操作もありMacとWindowsの違いに四苦八苦しています。
このままMacをメインに使っていくのであればMacの流儀を覚えるべきでしょうが、まだまだWindowsから離れるわけにもいかないので、少しでも使いやすくしてみました。

データ移行
WindowsからMacへデータを移行するには、いくつかの手段があります。
Macでは[移行アシスタント]が用意されていますが、データ量が少なければ[ファイル共有]などを利用したほうが手間が少ないかもしれません。
どちらも一長一短なので状況に合わせて選択すると良いでしょう。
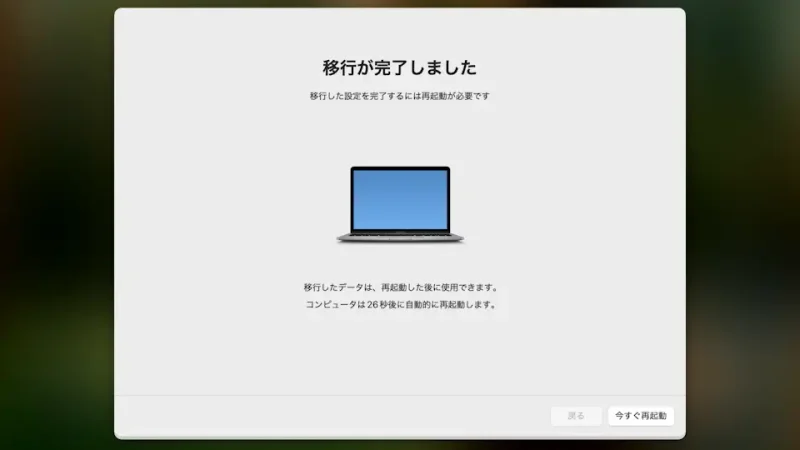
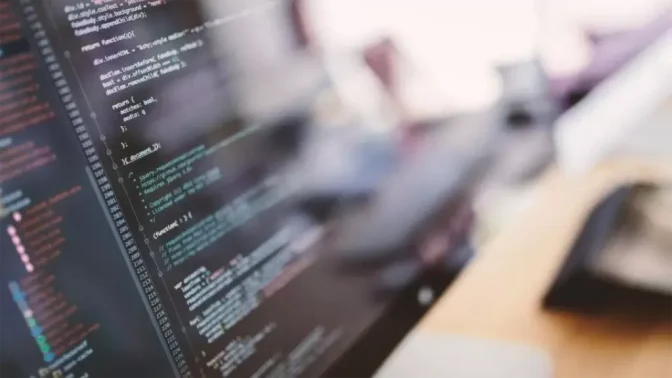
ファイル
「Windowsでしか使えないファイル」「WindowsとMacで標準フォーマットが異なる」と言うことがあります。
デフォルトで使えなくとも「対応するアプリを使う」「アプリの設定を変える」などによって解決する場合があります。
また、どうしても使えない場合にはMacでWindowsアプリを動かしてみると良いでしょう。


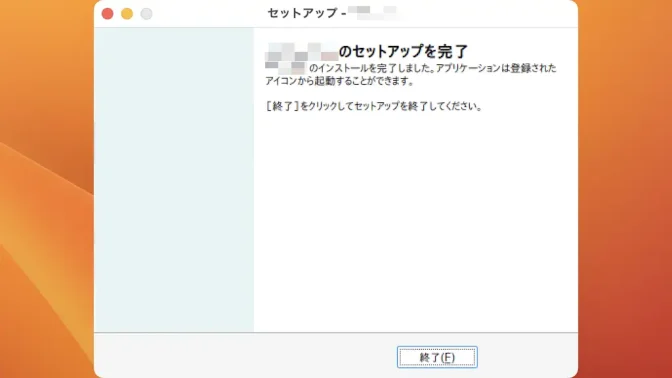
入力
Macを初めて使って気が付くのがマウス(トラックパッド)やキーボードの挙動でしょう。
マウス/トラックパッド
Macにおけるマウス(トラックパッド)操作は「右クリックがない」「マウスホイール(スクロールホイール)と逆にスクロールする」「タップでクリックされない」と言う挙動をします。
Windowsを長らく使ってきたユーザーからすれば「つい右クリックしてしまう」「つい逆に動かしてしまう」「ついタップしてしまう」などと一番ストレスを感じる部分かもしれません。
これらはシステム設定を変更することでWindowsに寄せることができます。



キーボード
Macではキーボードを押下した際の挙動がWindowsと異なります。
ちょっとした違いであることが多く「気にしない」と言う人も少なくないかもしれませんが、この「ちょっとした違い」はストレスを感じやすいものです。
Macでは設定を変えることで「Windows風にする」と言うことができます。
