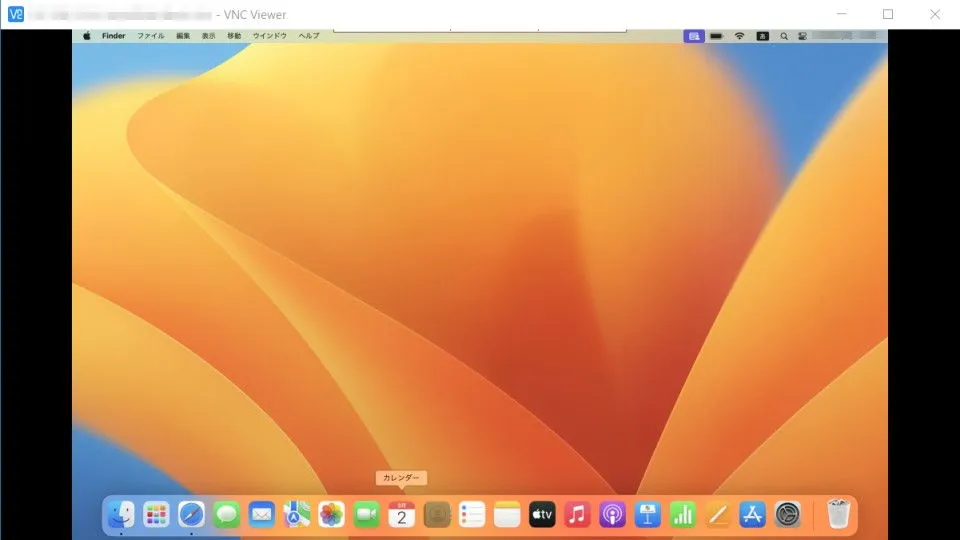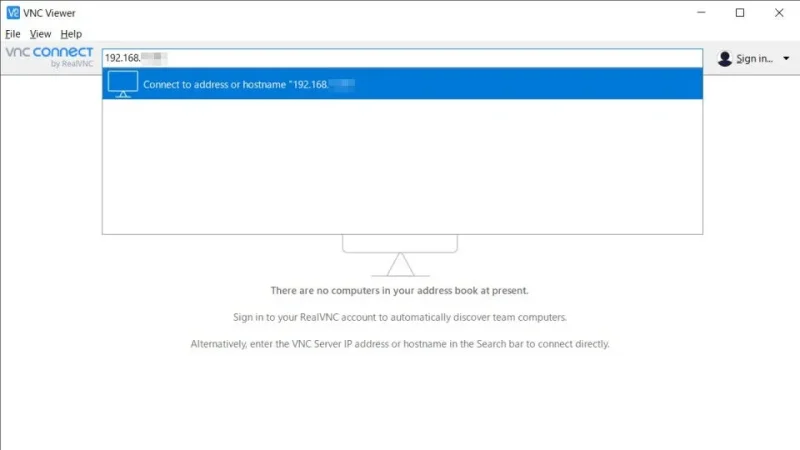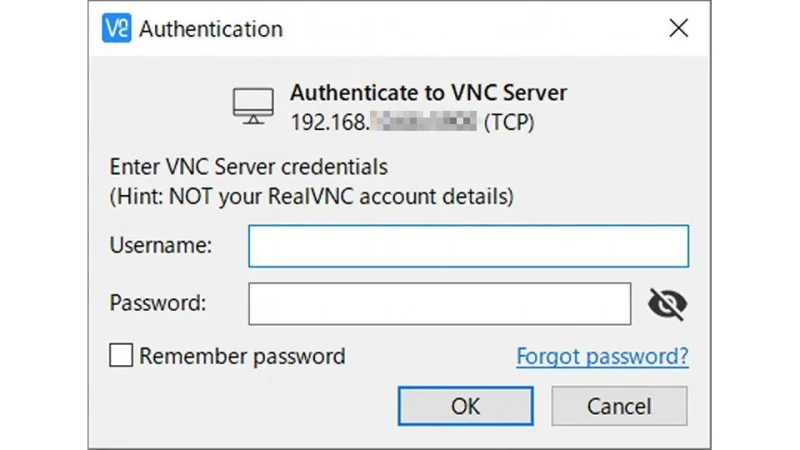Windowsパソコンへのリモート接続には[リモートデスクトップ]と呼ばれる接続を用いますが、Macでは[画面共有]と呼ばれる機能を使います。これは【VNC】で動作しており、対応するパソコンであればMacに接続して遠隔操作が可能です。
画面共有とは?
ネットワークに接続されている離れたMacをリモート操作する際に使われる機能です。
「画面共有」と言う名前から画面しか表示できないと思われるかもしれませんが、接続元のデバイスから「マウスによる操作」や「キーボードによる入力」をすることも可能です。
接続にはVNCと呼ばれるソフトウェアが用いられるため、対応しているOSであればMac以外からでも接続することができます。
画面共有を設定するやり方
- システム設定の[一般]より【共有】をクリックします。
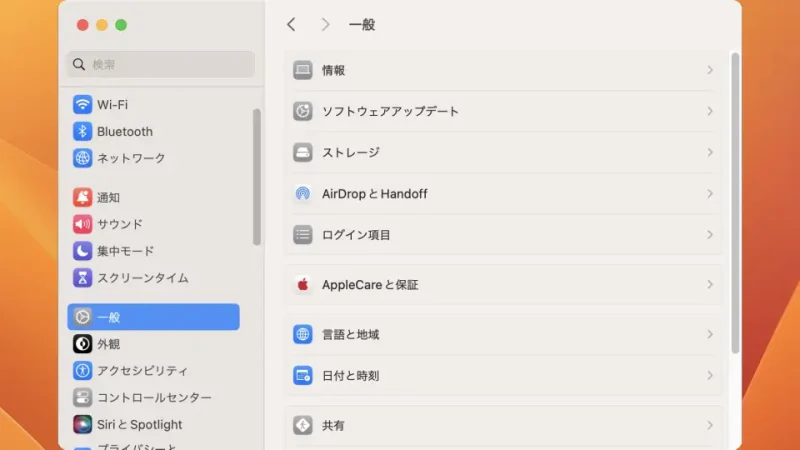
- 共有の[画面共有]より【i】をクリックします。
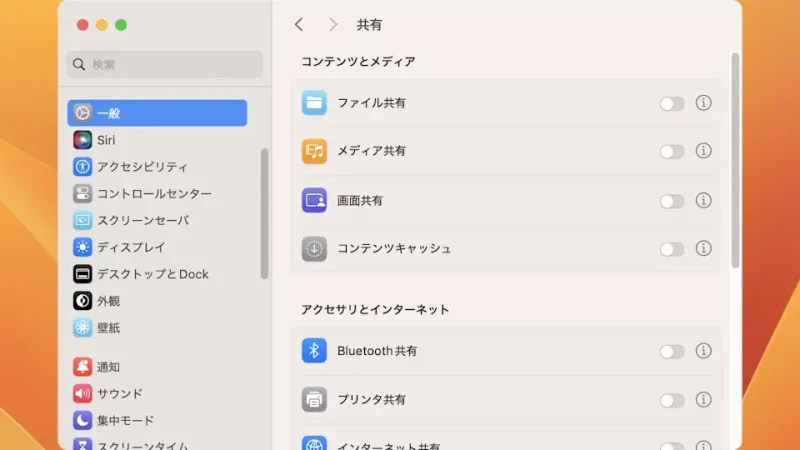
- 画面共有より【画面共有:オン】に切り替えます。
記載された【vnc://…】は接続時に使用します。
- 画面共有より【VNC使用者が画面を操作することをパスワードで許可】をオンに切り替えます。
必要であれば【ほかのユーザが画面操作の権限を要求することを許可】をオンに切り替えます。
- 画面共有の[アクセス許可]より接続するユーザを必要に応じて追加/削除します。
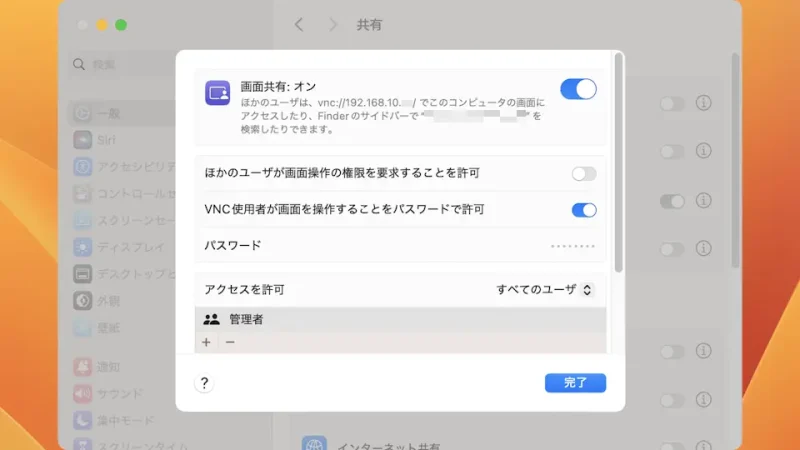
画面共有を設定するやり方は以上です。
画面共有をオンにした場合、VNC Viewerを使って接続することで「画面の表示」や「マウスやキーボードによる操作」が可能になります。
接続するやり方
Windowsにインストールした[RealVNC Viewer]を例とします。
- VNC Viewerより【接続先】を入力しEnterキーを押下します。
接続先は先に確認した[vnc://…]より【ホスト名】や【IPアドレス】などを入力します。環境によっては【vnc://…】を入力する場合もあるので「接続できない」と言う場合には変更してみてください。
- Authenticationより[Username][Password]を入力し【OK】を押下します。
環境によっては[Insecure Connection]と警告画面が表示されることがあります。特に問題が無ければ【Continue】を押下することで継続することができます。
- 接続先の画面が表示されます。
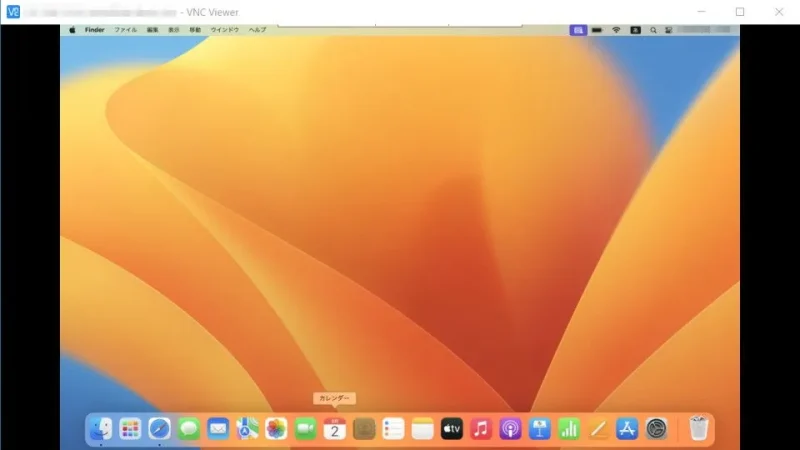
接続するやり方は以上です。