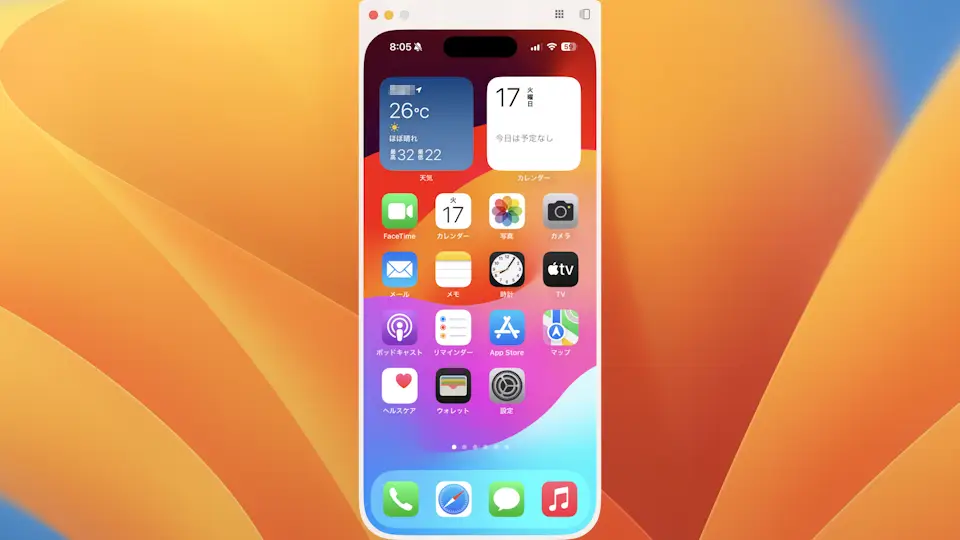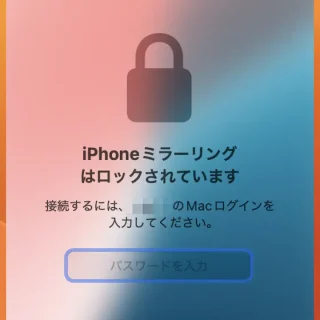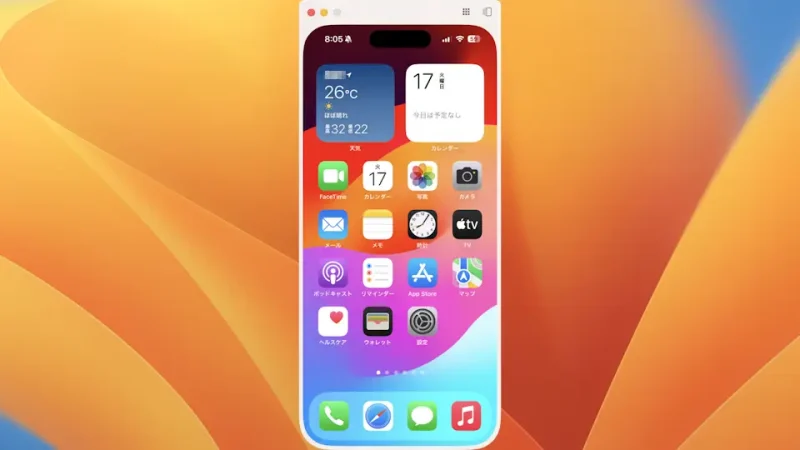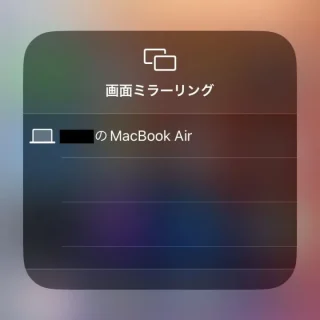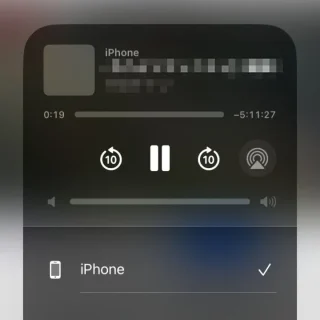Macに「iPhoneの画面」を表示するのはAirPlayを使えばできましたが、Macの「macOS 15 Sequoia」とiPhoneの「iOS 18」を組み合わせることで[ミラーリング]に加え[操作]も簡単にできるようになりました。これを【iPhoneミラーリング】と呼びます。
iPhoneミラーリングとは?
「MacにiPhoneの画面を表示する」「MacからiPhoneを操作する」の両方が行える機能をiPhoneミラーリングと呼び、使用するためには以下の条件を満たす必要があります。
- MacにmacOS 15 Sequoiaをインストール
- iPhoneにiOS 18をインストール
- 同じApple Accountを設定
- 同じネットワーク(Wi-Fiなど)に接続
- Bluetoothがオン
- iPhoneをロック(スリープ)
画面は横のゲームなどを除き原則として縦で表示されます。これはiPhoneの状態を問わないので「iPhoneでスタンバイモードを使う」かつ「MacでiPhoneミラーリングを使う」と言うこともできます。【タップ】や【スワイプ】などの操作は[トラックパッド]や[マウス]を使って【クリック】【ドラッグ】などで行います。
また、画面を表示するだけであればAirPlayでも可能です。
「iPhoneミラーリング」の使いかた
- Macの[Launchpad]や[Dock]より【iPhoneミラーリング】を起動します。

- iPhoneミラーリングに【Macのパスワード】を入力します。
iPhoneミラーリングしたMacの情報は、iPhoneの【設定】>【AirPlayと連携】>【iPhoneミラーリング】に記録され、不要な場合は【編集】などから削除することもできます。
- iPhoneミラーリングに[iPhoneの画面]が表示されます。
左上のアイコンをクリックすると「ホームへ戻る」「アプリ切り替え」ができます。
「iPhoneミラーリング」の使いかたは以上です。
「AirPlay」の使いかた
AirPlayとは、対応するレシーバー(受信機)に対し、「iPhoneの画面を表示する(ミラーリング)」や「iPhoneの映像/音声を再生する」と言った機能で、Macはデフォルトでレシーバー機能を有しているので、iPhoneなどから操作するだけで[映像]や[音声]などを表示することができます。
レシーバーの設定を変更する
- システム設定の[一般]より【AirDropとHandoff】を選択します。
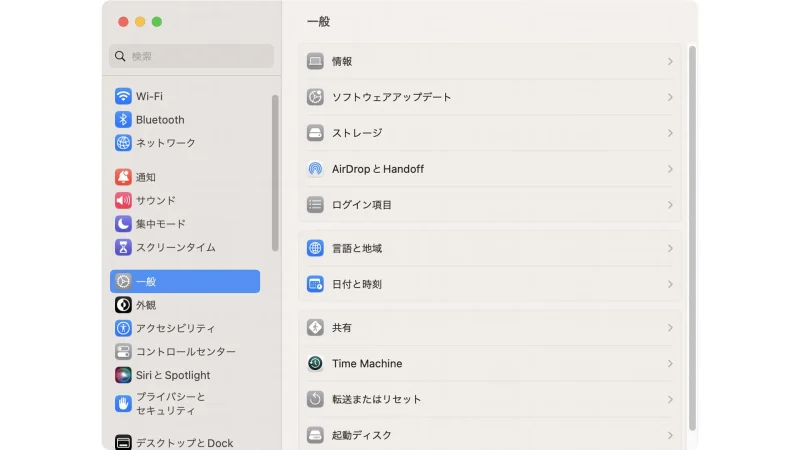
- AirDropとHandoffより【AirPlayレシーバー】【AirPlayを許可】【パスワードを要求】を変更します。
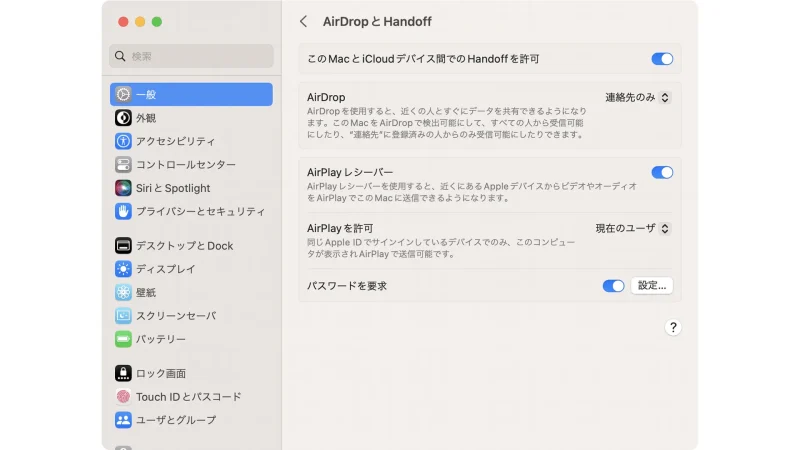
iPhoneの画面を表示する
- iPhoneの[コントロールセンター]より【(画面ミラーリングアイコン)】を選択します。
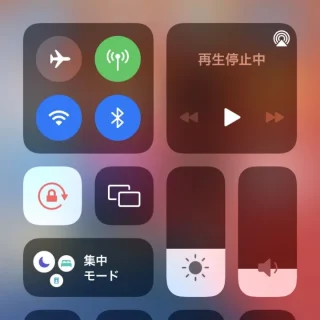
- 画面ミラーリングより【対象のデバイス】を選択します。
元に戻す場合は【ミラーリングを停止】を選択します。
iPhoneの映像/音声を再生する
- iPhoneで[動画]などを再生します。
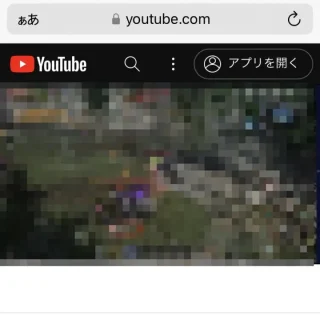
- iPhoneの[コントロールセンター]より【AirPlayアイコン】を選択します。
AirPlayアイコンは画像の[再生停止中]の右上にあるアイコンです。
- 再生中の[スピーカーとテレビ]より【対象のデバイス】を選択します。
元に戻す場合は【元のデバイス】を選択します。
「AirPlay」の使いかたは以上です。