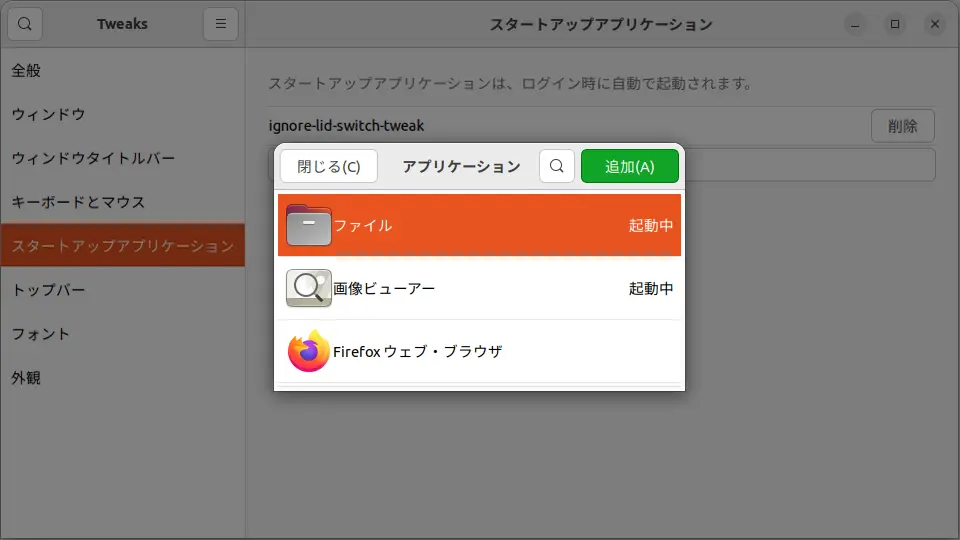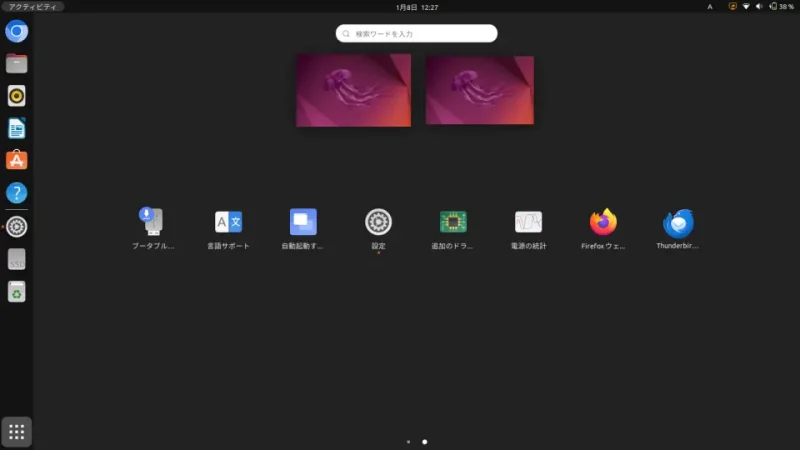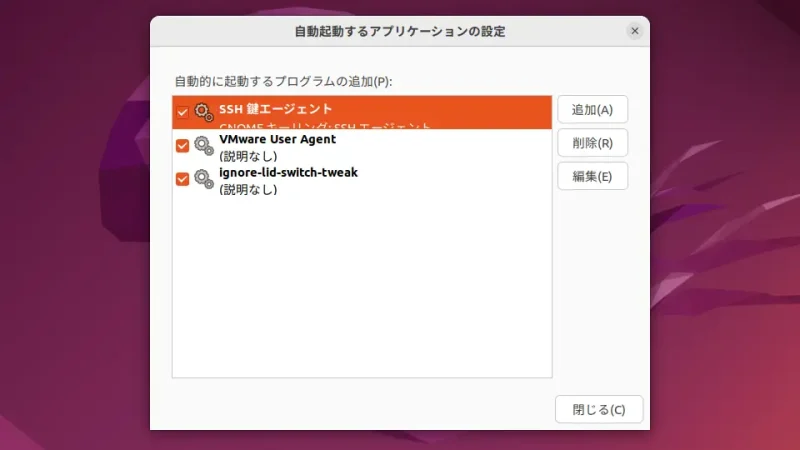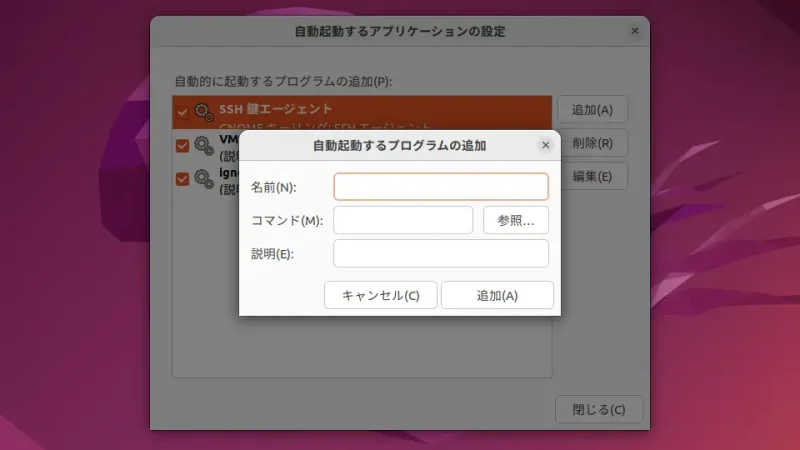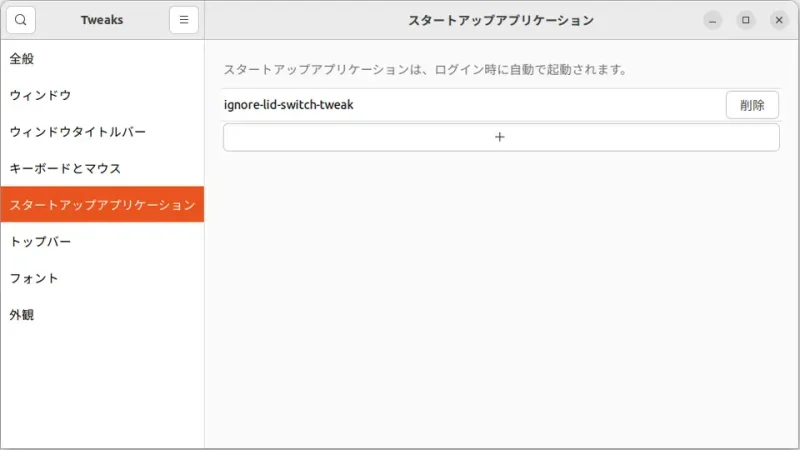パソコンを起動するとOSと同時に様々なアプリケーションが起動します(スタートアップアプリ)。Ubuntuではユーザーのログイン時に「ユーザーが必要なアプリケーションを起動する」と言うことができます。
スタートアップアプリとは?
Windows OSと同時に起動するアプリケーションをスタートアップアプリと呼びます。
パソコンを起動したら必ず実行するアプリケーションは意外とあるもので、例えばインターネットを閲覧する為のブラウザ、メールのチェックをするためにメーラー、企業であれば社内システムなどが挙げられるでしょう。
起動してからアイコンをクリックしても面倒ではないでしょうが、自動的に実行させることができれば便利です。また、起動するアプリケーションが増えると起動までの時間が遅くなるので、不要なアプリケーションは起動しないように設定すれば高速化することもできます。
スタートアップアプリを変更するやり方
Ubuntuでは[自動起動するアプリケーションの設定]と[GNOME Tweaks]から設定することができます。
自動起動するアプリケーションの設定
- 画面左下の【⋮⋮⋮】をクリックします。

- アプリケーション一覧より【自動起動するアプリケーションの設定】をクリックします。
画面の左右をクリックするとページ遷移できます。
- 自動起動するアプリケーションの設定より【追加】をクリックします。
既存の内容を変更したい場合は【編集】、不要になれば【削除】をクリックします。
- 自動起動するプログラムの追加より[名前][コマンド][説明]を入力し【追加】をクリックします。
[コマンド]が良くわからなければアプリへのフルパスを入力するか、後述する[GNOME Tweaks]を使うと良いでしょう。
自動起動するアプリケーションの設定の使いかたは以上です。
GNOME Tweaks
- 画面左下の【⋮⋮⋮】をクリックします。

- アプリケーション一覧より【ユーティリティ】>【Tweaks】をクリックします。
インストールされていなければ端末(ターミナル)より以下のコマンドを実行します。
sudo apt install gnome-tweaks
- Tweaksの[スタートアップアプリケーション]より【+】をクリックします。
不要になれば【削除】をクリックします。
- アプリケーションより[対象のアプリ]を選択し【追加】をクリックします。
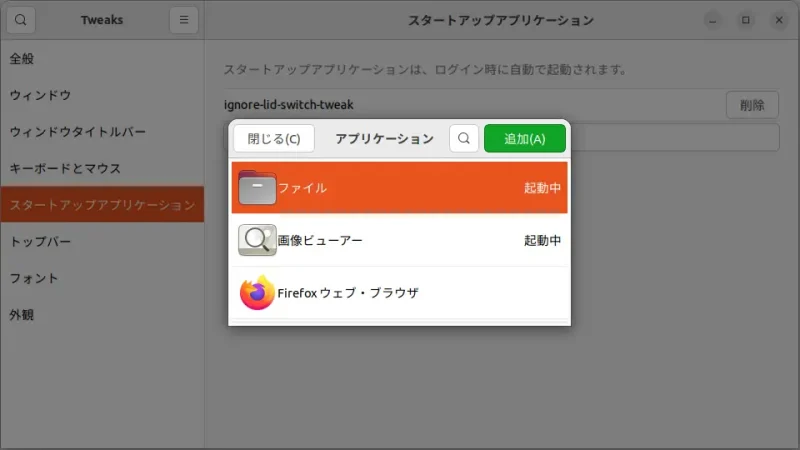
GNOME Tweaksでのやり方は以上です。
また、任意のコマンドを実行すると言うこともできます。