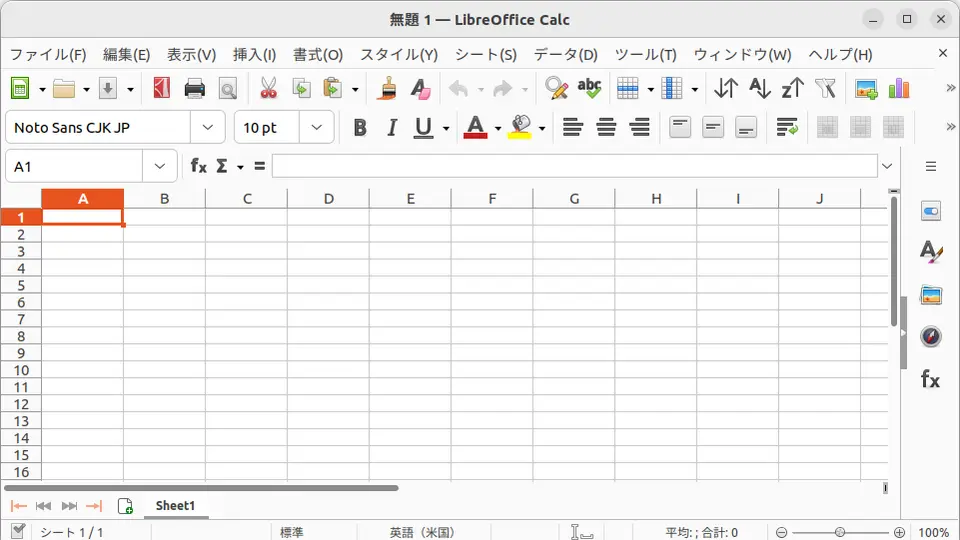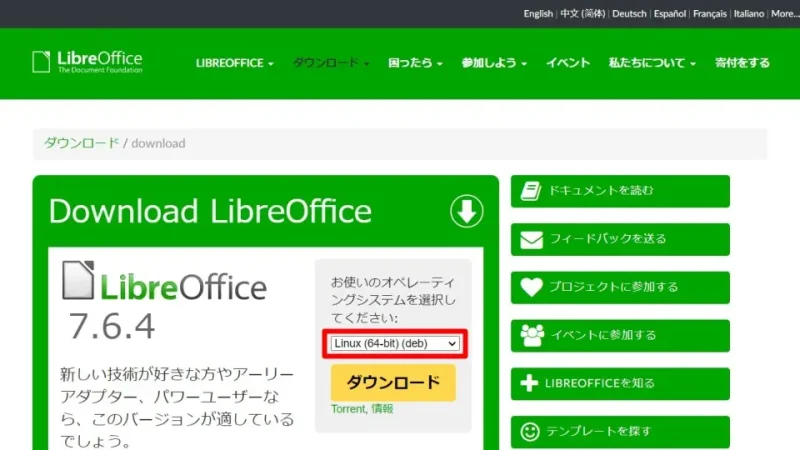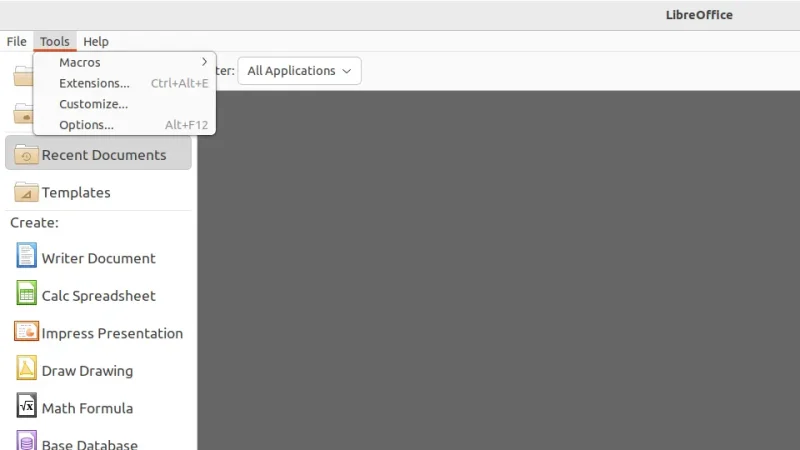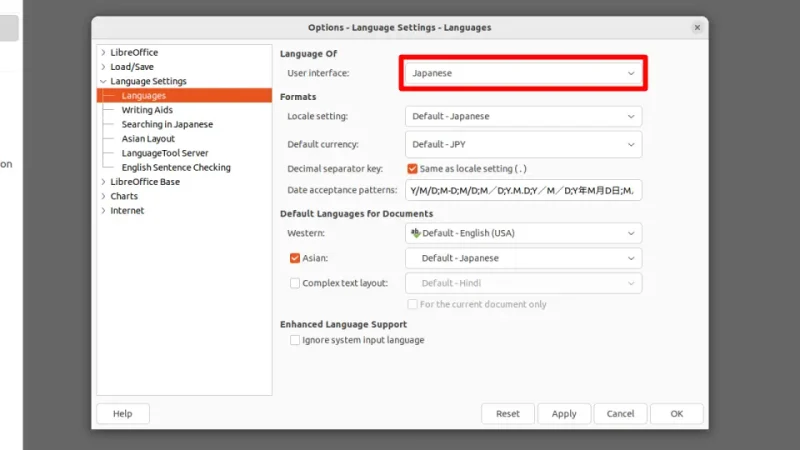Windowsでは[Microsoft Offce(Word/Excel/PowerPointなど)]が一般的ですが、UbuntuなどのLinuxでは使うことができないので「オープンソース」かつ「フリー(無料)」のオフィスソフトである【LibreOffice】を使ってみると良いかもしれません。
LibreOfficeとは?
オープンソースで誰でも使えるフリーのオフィスソフトで、古くはOpenOfficeと呼ばれるソフトウェアがありLibreOfficeは後継の1つとされています。
Microsoftが提供するOffice(Word/Excel/PowerPointなど)に完全では無いものの互換性があり、それぞれのファイルを対応するアプリケーションで開いて閲覧・編集することができます。
| 用途 | Microsoft | Libre |
|---|---|---|
| ワープロ | Word | Writer |
| 表計算 | Excel | Calc |
| プレゼンテーション | PowerPoint | Inpress |
| データベース管理システム | Access | Base |
| メール | Outlook | × |
| ドロー | × | Draw |
| 数式エディタ | × | Math |
Ubuntuではプリインストールされている場合もありますが、今回は公式サイトよりダウンロード&インストールしてみました。
LibreOfficeの使いかた
ダウンロードするやり方
- Webブラウザより[LibreOffice]にアクセスし【ダウンロード】をクリックします。
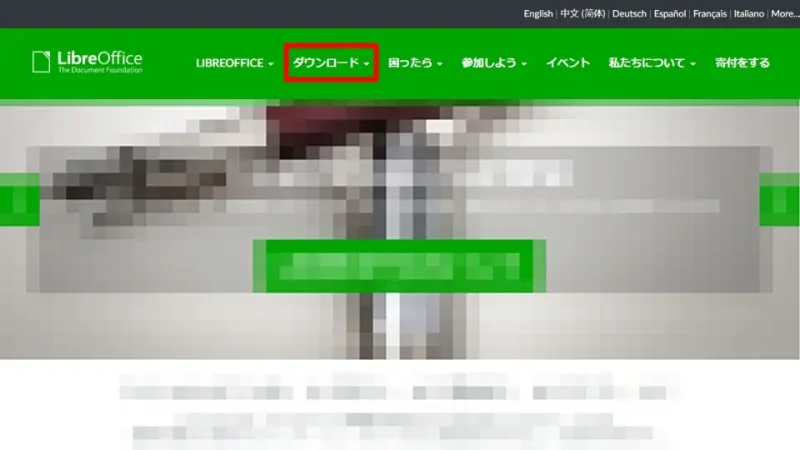
- ダウンロードより[オペレーティングシステム]>[Linux (64-bit) (deb)]を選択し【ダウンロード】をクリックします。
UbuntuなどDebian系であれば[Linux (64-bit) (deb)]、CentOSなどRed Hat系であれば[Linux (64-bit) (rpm)]を選択します。
- 日本語化が必要であれば【翻訳されたユーザーインターフェース】をクリックしてダウンロードします。
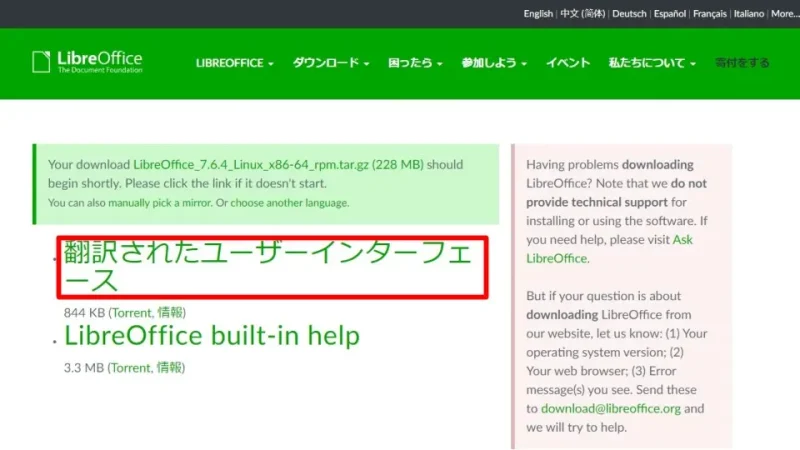
ダウンロードするやり方は以上です。
インストールするやり方
[7.6.4]はバージョンであるため、ダウンロードしたタイミングによって異なる場合があります。
- 端末(ターミナル)より以下のコマンドで【ダウンロードしたファイル】を展開します。
tar -zxvf LibreOffice_7.6.4_Linux_x86-64_deb.tar.gz
- 展開したディレクトリ内の[DEBS]より【~.deb】をインストールします。
複数のファイルがありますが【~.deb】を全てインストールします。
cd LibreOffice_7.6.4_Linux_x86-64_deb/DEBS
sudo apt install ./*.deb
インストールするやり方は以上です。
日本語化するやり方
[7.6.4]はバージョンであるため、ダウンロードしたタイミングによって異なる場合があります。
- 端末(ターミナル)より以下のコマンドで【ダウンロードしたファイル】を展開します。
tar -zxvf LibreOffice_7.6.4_Linux_x86-64_deb_langpack_ja.tar.gz
- 展開したディレクトリ内の[DEBS]より【~.deb】をインストールします。
複数のファイルがありますが、【~.deb】を全てインストールします。
cd LibreOffice_7.6.4_Linux_x86-64_deb_langpack_ja/DEBS
sudo apt install ./*.deb
問題なく完了すれば自動的に日本語化されるはずですが、「日本語化されない」と言う場合にはオプションより選択してみると良いでしょう。 - LibreOffice 7.6の[Tools]より【Options】をクリックします。
[7.6]はバージョンなので置き換えてください。
- Optionsの[Language Settings]>[Languages]より【User interface】>【Japanese】を選択します。
最後に【OK】>【Restart Now】をクリックすると再起動します。
日本語化するやり方は以上です。
アンインストールするやり方
- 端末(ターミナル)より以下のコマンドを実行します。
[7.6]はバージョンなので置き換えてください。
sudo apt remove libreoffice7.6* libobasis7.6*
アンインストールするやり方は以上です。