iPhoneの[Wi-Fi]や[Bluetooth]をコントロールセンターからオフに切り替えると「勝手にオンになった」と言ったことが起きるので、完全にオフにするなら【設定】を操作するか【ショートカット】を作成すると便利です。
Androidスマートフォンでも同様のことができます。
一時的なオフ
コントロールセンターからオフに切り替えると、「明日まで近くのWi-Fiとの接続を解除します」や「明日までBluetoothデバイスとの接続を解除します」などと表示され翌日に再びオンになります。
これは文字通りに一時的にオフになるだけなので、「完全にオフにする」には設定より操作する必要があります。ただ、頻繁に使用する場合にはショートカットを作成すれば「ワンタップで完全にオフにする」こともできます。
ちなみに、コントロールセンターのアイコンはオン/一時オフ/完全にオフのときで青色/白色/斜線と異なるので、現在の状態の見分けがつきます。
![]()
設定から変更する手順
- 設定よりWi-FiまたはBluetoothをタップします。
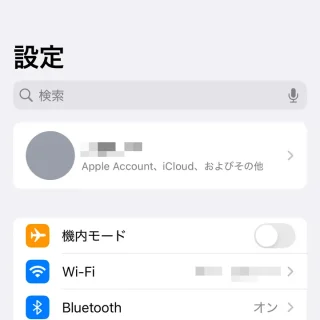
- Wi-Fi/Bluetoothをタップしてオフに切り替えます。
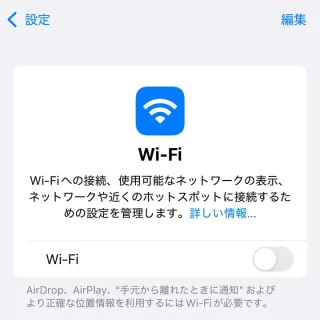
設定から変更するやり方は以上です。
ショートカットを作成する手順
- ショートカットアプリのショートカットより+をタップします。
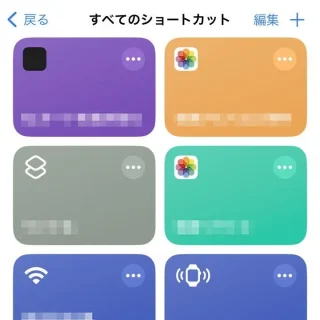
- アクションを検索よりWi-Fiを設定またはBluetoothを設定をタップします。
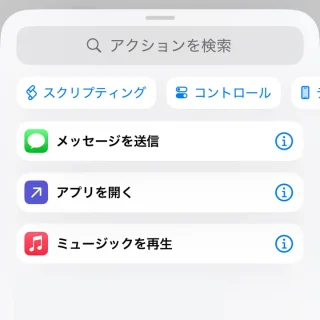
- Wi-Fiを設定よりWi-Fiをオフに変更、またはBluetoothを設定よりBluetoothをオフに変更に変更します。
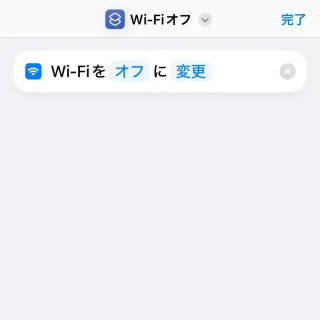
- 最後に完了をタップします。
任意でV>名称変更より「ショートカットの名前」を変更します。
ショートカットを作成するやり方は以上です。
作成したショートカットはウィジェットとしてホーム画面に配置するのはもちろんAssistiveTouchやアクションボタンに割り当てることができます。
