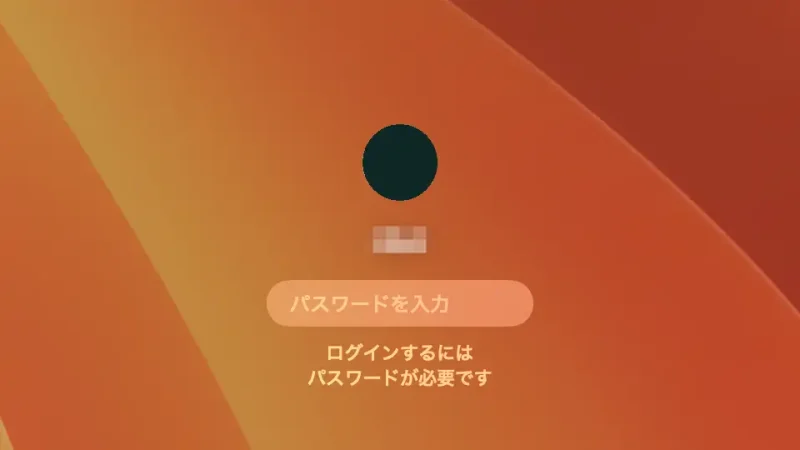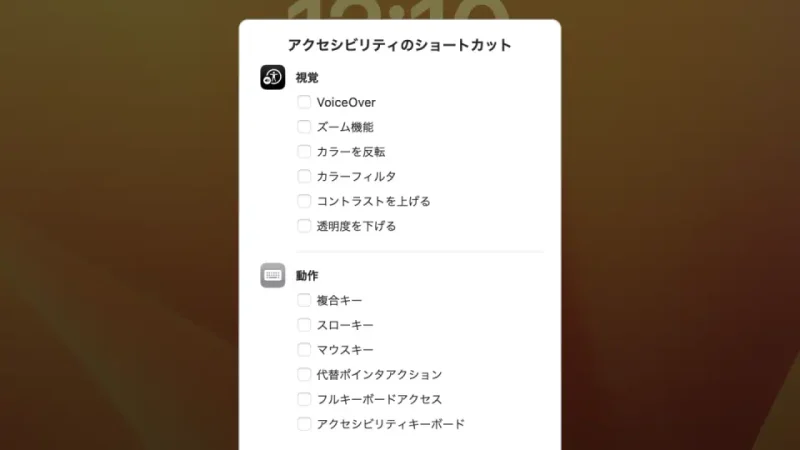Macにパスワードを設定していると電源の投入時にロック画面(ログインウインドウ)が表示されパスワードの入力が必要ですが、画面上にキーボード(アクセシビリティキーボード)を表示しマウス操作で「パスワードを入力する」と言うこともできます。
アクセシビリティキーボードとは?
画面上に表示されマウス操作などによって文字入力を行えるキーボードを一般的に「ソフトウェアキーボード」などと呼びますが、Macではアクセシビリティキーボードと呼んでいます。
ロック画面でアクセシビリティキーボードを表示させるには複数のやり方がありますが、「キーボードショートカットを使う」「事前に設定する」と言うことが必要です。
このため、「キーボードが全く反応しない」や「完全にキーボードが壊れた」と言った場合に使うのは難しいかもしれませんが、「パスワードの文字(キー)だけ壊れた」と言った場合には使えるので覚えておくと役に立つかもしれません。
また、ログイン後の表示する場合は操作が異なるので注意してください。

Apple Touch ID搭載Magic Keyboard (Appleシリコン搭載Mac用)
表示するやり方
ショートカットキー
- ロック画面よりキーボードのoption+command+F5キーを押下します。
Touch IDが搭載されている場合は「素早く3回押下する」でも可能です。
- アクセシビリティのショートカットより【アクセシビリティキーボード】をチェックします。
アクセシビリティのショートカットを操作すると、操作に応じた音声が流れるので音量に注意してください。
- アクセシビリティキーボードが表示されます。

ショートカットキーで表示するやり方は以上です。
また、ロック画面に「常に表示する」と言う設定をすることも可能であるため、不安であれば表示させておくと良いでしょう。
常に表示するやり方
- システム設定の[ロック画面]より【アクセシビリティオプション】をクリックします。
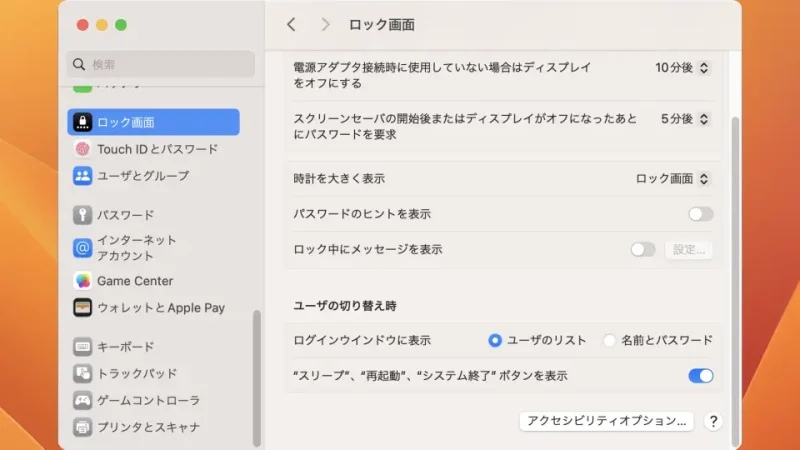
- アクセシビリティより【アクセシビリティキーボード】をオンにします。
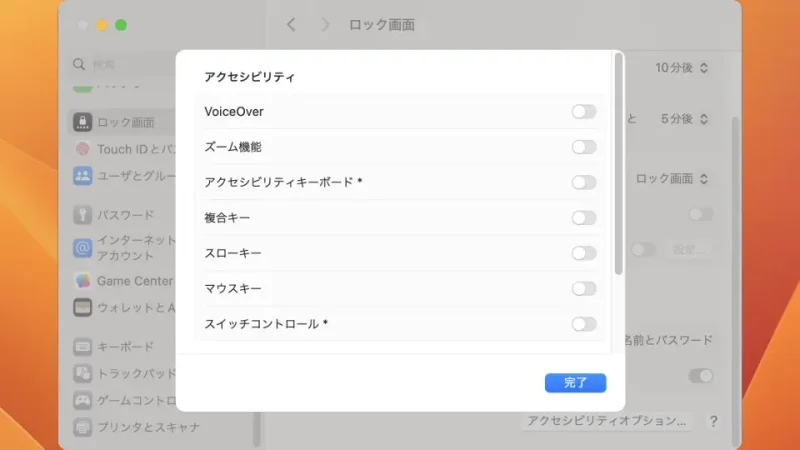
常に表示するやり方は以上です。