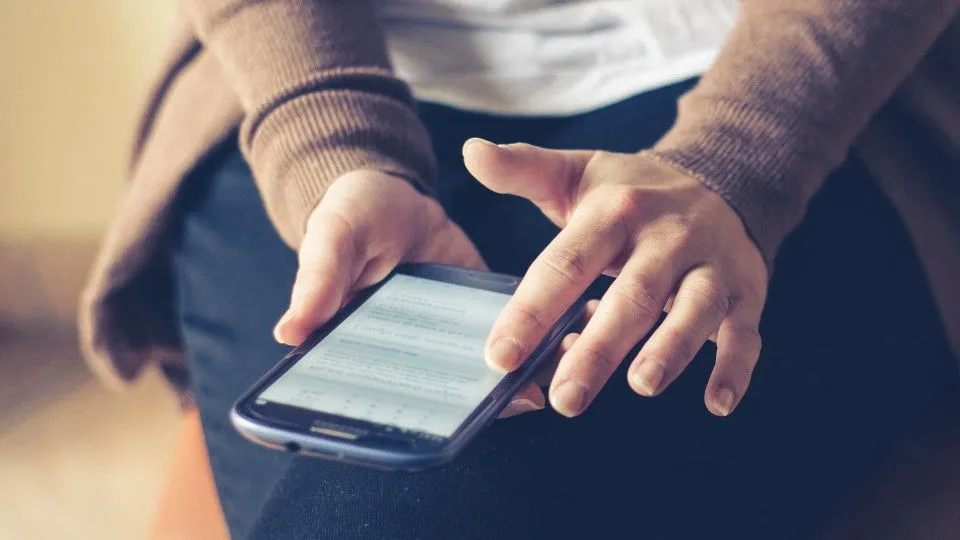AndroidはLinuxがベースのOSですが、Linuxとして使うには難があります。そこで、[Termux]アプリを使ってAndroidスマートフォン上に別のLinux環境を構築してみました。
環境
TermuxはAndroidアプリなのでAndroidアプリが動作する環境であれば問題は無いでしょう。今回は[Pixelシリーズ]を用意しました。

Termuxの使いかた
ダウンロード&インストール
Google Playに公開されているアプリは古い場合があるので、F-Droidから最新版をダウンロード&インストールします。
Google Play以外からアプリのダウンロード&インストールは、いわゆる野良アプリの扱いになり事前に設定が必要なので注意してください。
起動する
インストールしたアプリをタップすれば起動します。
終了する
通知領域の[Termux]より【Exit】をタップするか、以下のコマンドを本体に直接入力します。
exit
SSHの使いかた
別に物理キーボードなどが用意できれば良いですが、そうでない場合はスマートフォンの画面で操作するのは面倒なので、WindowsやMacと言った外部からSSHで接続するのが便利です。
パッケージのアップグレード
Termuxのパッケージ管理マネージャーは[pkgコマンド]が備わっているので、以下のコマンドを実行してパッケージを最新にアップグレードします。
pkg update
pkg upgrade
OpenSSHをインストール
OpenSSHは以下のコマンドで実行するとインストールできます。
pkg install openssh
IPアドレスを調べる
接続先としてAndroidスマートフォンの[IPアドレス]を本体の設定より確認します。
ユーザー名を調べる
ユーザー名は[id]コマンドを用いて調べることができます。
id
表示された内容の[uid]よりu0_aNNN(Nは任意の数字)がユーザー名です。
uid=12345(u0_aNNN)...
パスワードを設定する
ユーザー名に対してパスワードを設定するには[passwd]コマンドを実行します。
passwd
任意のパスワードを2回入力します。入力した文字列は画面に表示されないので注意してください。
OpenSSHサーバーを起動する
以下のコマンドで起動します。
sshd
外部から接続する
使用するソフトウェアによって操作は異なりますが、WindowsのPowerShellでは以下のコマンドで接続できます。
ssh [ユーザー名]@[IPアドレス] -p 8022
接続できたら[パスワード]を入力します。
u0_aNNN@192.168.1.123's password:
以上で終了です。
アプリを起動しておけばスリープ状態に移行してもSSHからの操作が可能です。