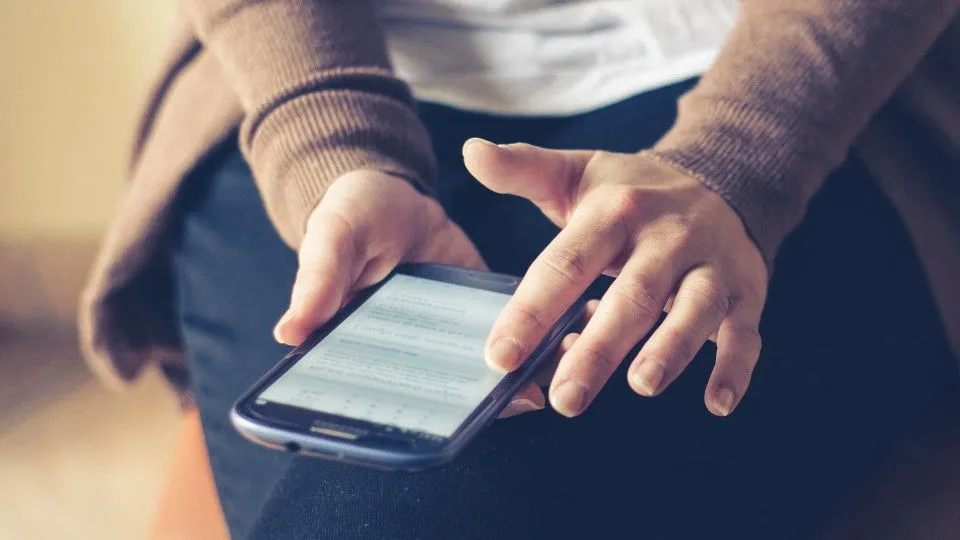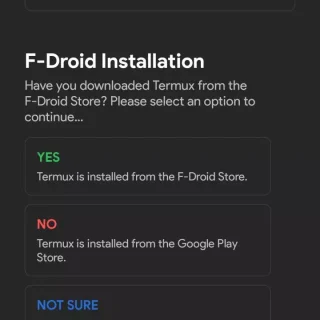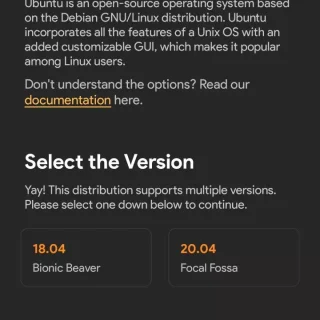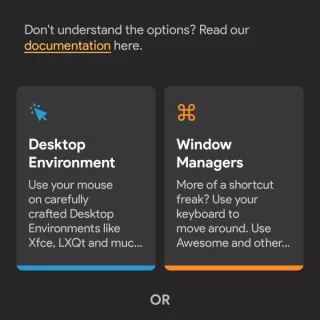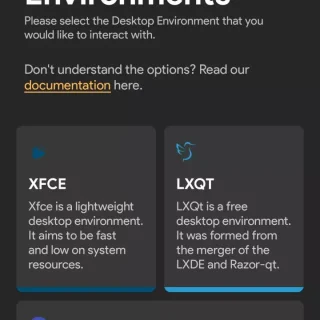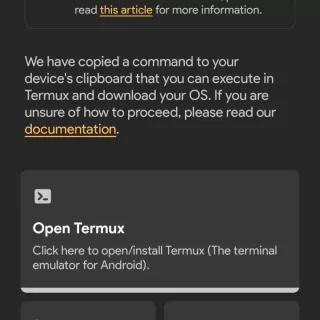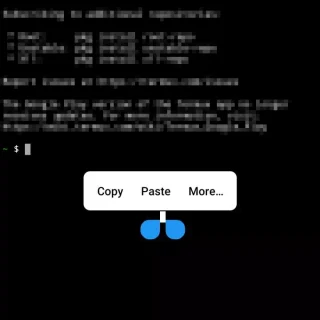AndroidもLinuxがベースとなったOSですが、Ubuntuなどのディストリビューションをインストールして使うこともできます。パソコンからVNC Viewerなどで接続することもできるので、手軽にLinuxのデスクトップ環境を構築することができます。
動作の仕組み
「AndroidスマートフォンにLinuxをインストールする」と言っても、クリーンインストールするわけでは無くAndroid OS上に構築します。
root化などは不要でアプリ内で完結するので、現在の環境に大きく影響を与えることなく簡単に元に戻すことができます。このようなアプリは色々と公開されていますが、今回は【Andronix】を用います。
Andronixは、AndroidアプリなのでAndroidアプリが動作する環境であれば問題は無いでしょう。今回は[Pixelシリーズ]を用意しました。

Andronixの使いかた
AndronixはGoogle Playよりダウンロード&インストールできます。
Termuxのインストール
Andronixからもダウンロード&インストールできますが、タイミングによってはバージョンが古いことがあるようです。
そのため、F-Droidなどから最新版を手動でダウンロード&インストールすることをオススメします。
バージョンが古いとUbuntuのインストール時に以下のようなエラーが発生する場合があるので注意してください。
W: GPG error: ~ E: The repository ~ is not signed
Termuxの確認
- アプリより【三】をタップします。
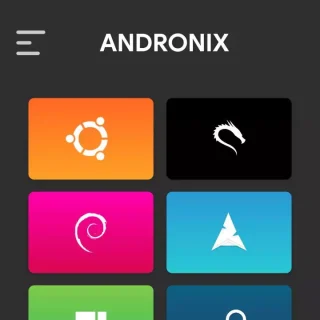
- メニューより【Settings】をタップします。
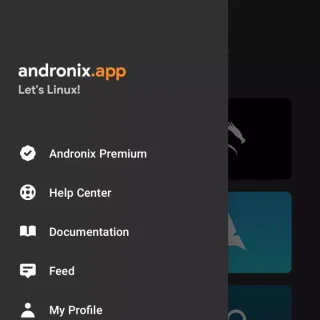
- Settingsの[Termux Setup]より【Run Termux Setup】をタップします。
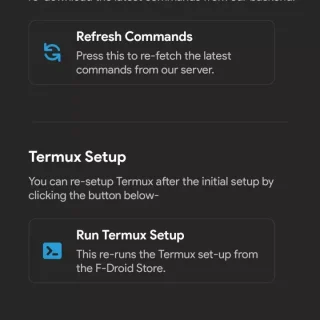
- Termux Setupの[F-Droid Installation]より【YES】または【NOT SURE】をタップします。
良くわからなければ【NOT SURE】で問題ありません。
Termuxの確認は以上です。
Ubuntuのインストールやり方
- アプリより【(Ubuntu)ロゴ】をタップします。
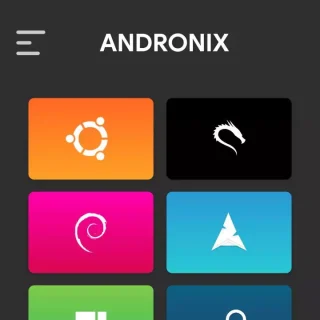
- Ubuntuより【Proseed】をタップします。
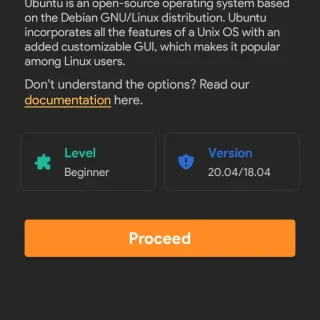
- Select the Versionより【(対象のバージョン)】をタップします。
今回は【20.04】をタップしました。
- Select the Actionより【Install】をタップします。
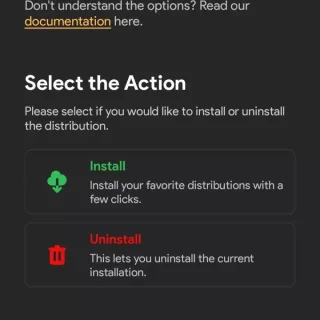
- GUI Selectionより【Desktop Environment】【Window Managers】または【CLI Only】を選択します。
今回は【Desktop Environment】を選択しました。
- Desktop Environmentsより【XFACE】【LXQT】【LXDE】を選択します。
今回は【XFACE】を選択しました。
- Termux Executionより【Open Termux】をタップします。
この時点で必要なコマンドがクリップボードにコピーされています。
- Termuxよりクリップボード内の【(コマンド)】を貼り付け、キーボードよりEnterキーをタップします。
タッチ操作の場合、何もない場所をロングタップして【Paste】を選択します。
- インストールの処理は自動で進んでいきますが、途中に何度か操作を要求されるので、特に問題が無ければキーボードのEnterキーをタップします。
*** xxxxxx.xxx (Y/I/N/O/D/Z) [default=N] ?
- ダイアログが表示されたら、内容を確認し問題が無ければ【許可】をタップします。

- Gergraphic areaを選択します。
今回は【6. Asia】を選択しました。
Gergraphic area: 6
- Time zoneを選択します。
[more]と表示されている場合はキーボードのEnterキーをタップします。今回は【79. Tokyo】を選択しました。
Time zone: 79
- keyboardを選択します。
[more]と表示されている場合はキーボードのEnterキーをタップします。今回は【55. Japanese】を選択しました。
Country of origin for the keyboard: 55
- keyboard layoutを選択します。
今回は【1. Japanese】を選択しました。
Country of origin for the keyboard: 1
- VNC passwordを入力します。
入力した文字は表示されません。
Provide a new VNC password:
- AndroNix vncserver resolution selectionより解像度を選択します。
今回は【1 Start vncserver with autodetect/dynamic resolution】を選択しました。
Ubuntuのインストールは以上です。
VNCは既に立ち上がっているのでVNC Viewerを使って接続すればGUIでの操作ができます。VNCで接続する場合、[server]はスマートフォン本体のIPアドレスを指定します。[port]は【1(ディスプレイ番号)】を指定します(ほかに起動している場合は数に応じて2,3…)。
終了のやり方
- Termuxより以下のコマンドを実行し【VNC Server】を停止します。
vncserver-stop
- ディスプレイ番号を入力します。
ディスプレイ番号は他に起動していなければ【1】を、他に起動していれば数に応じて【2】【3】などを入力します。
Enter port number which you want to kill (Example: 3): 1
- Termuxより以下のコマンドを実行し【ubuntu】をログアウトします。
exit
- Termuxより以下のコマンドを実行し【Termux】を終了します。
exit
終了のやり方は以上です。
起動のやり方
- Termuxより以下のコマンドを実行し【Ubuntu】を開始します。
数字はバージョンによって異なります。
./start-ubuntu20.sh
- Termuxより以下のコマンドを実行し【VNC Server】を開始します。
vncserver-start
- 解像度を選択します。
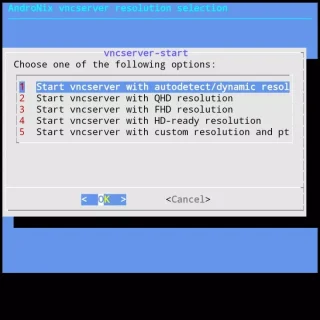
起動のやり方は以上です。
Androidタブレットなど大きなディスプレイであれば同じデバイス内で接続しても良いですが、スマートフォンなど小さなディスプレイの場合には、パソコンなど外部から接続したほうが使いやすいでしょう。
VNC ViewerはWindowsだけでなく様々なデバイスで使うことができるので、iPadなどから接続することもできます。