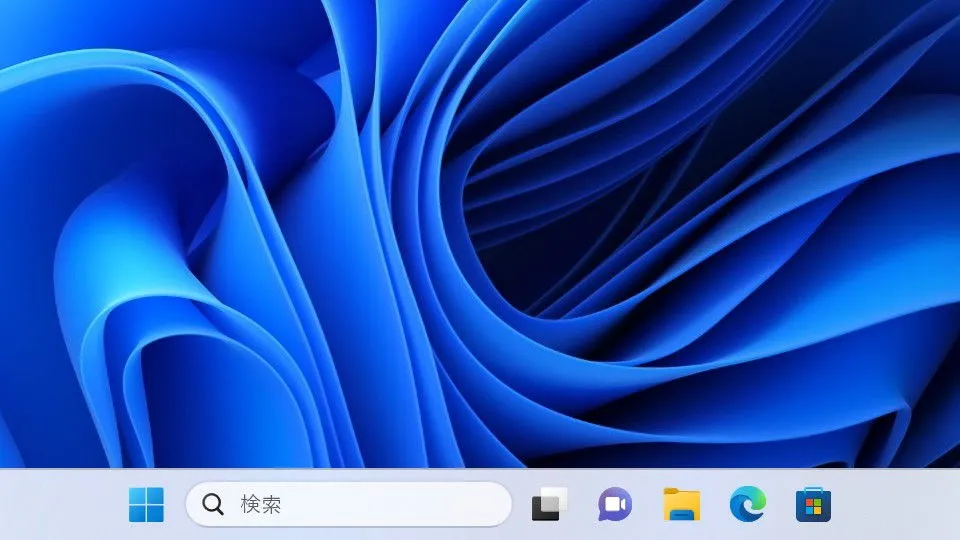Windows 11を使っている際に「タスクバーが突然に消えた」と言うトラブルが何度かありました。[タスクバーを自動的に隠す]はオフになっているので、おかしいと思いつつエクスプローラーを再起動したら表示されました。ちなみに、Windows 10でも同様の操作が可能です。
タスクバーが消える原因は?
Windows 11やWindows 10の画面下に表示されている[田(スタートボタン)]をはじめ[検索]や[アプリ]が表示されているバーをタスクバーと呼びます。
非表示になる原因としては、そもそもWindowsには古くから[タスクバーを自動的に隠す]と言う設定があるため、これがオンになっている可能性があります。これは「マウスポインターをタスクバーの位置に移動」すれば表示されるほか、「設定をオフ」にすれば常時表示されるようになります。
または、何らかの理由によってエクスプローラーにトラブルが発生している可能性があります。この場合は、「エクスプローラーを再起動」すれば再表示される場合が多いです。
「タスクバーを自動的に隠す」をオフにするやり方
Windows 11
- 設定の[個人用設定]より【タスクバー】をクリックします。
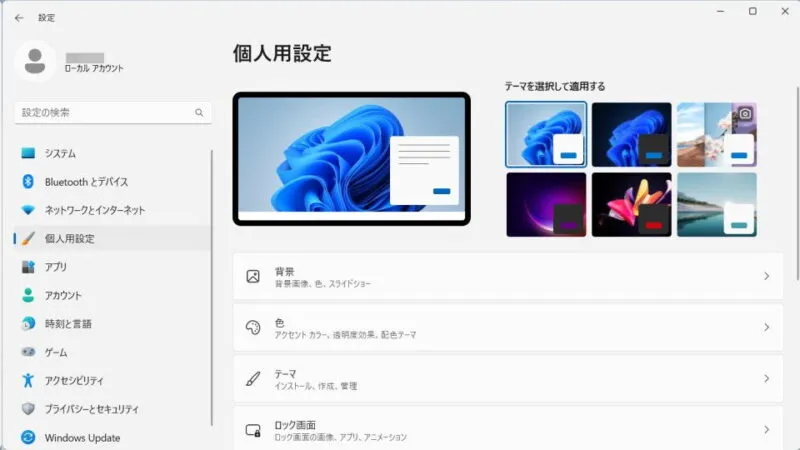
- タスクバーの[タスクバーの動作]より【タスクバーを自動的に隠す】をオフにします。
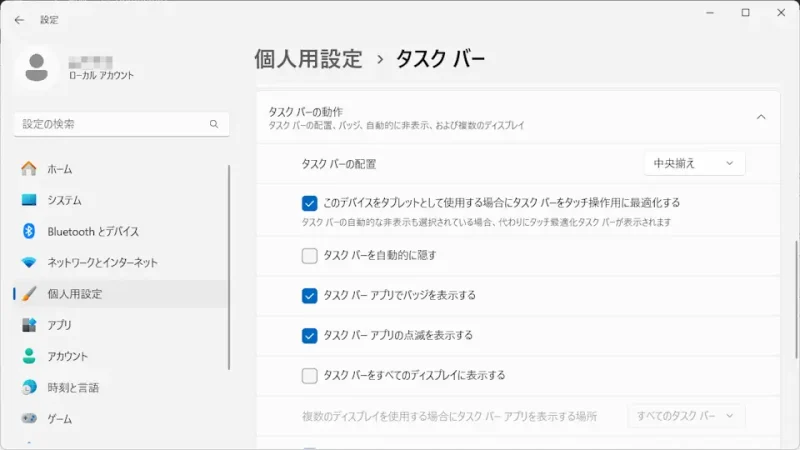
Windows 10
- 設定より【個人用設定】をクリックします。

- 個人用設定の[タスクバー]より【デスクトップモードでタスクバーを自動的に隠す】【タブレットモードでタスクバーを自動的に隠す】をオフにします。
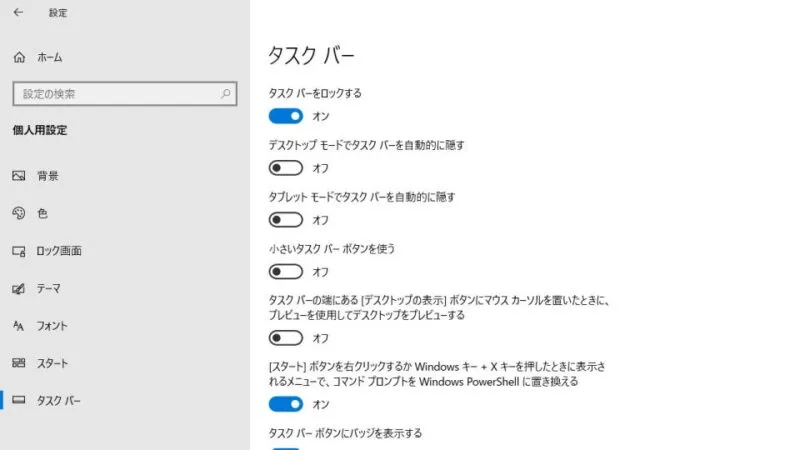
エクスプローラーを再起動するやり方
Windowsを再起動してしまうのが一番簡単ですが、タスクバーが無いため「スタートメニューが開けない」と言った場合には、キーボードショートカット(Control-Alt-Deleteなど)を使って再起動する必要があります。
また、頻繁に発生するようであればエクスプローラーだけ再起動したほうが使い勝手が良いかもしれません。再起動する手順は[タスクマネージャー]を使うやり方と[コマンドラインツール]を使うやり方があります。