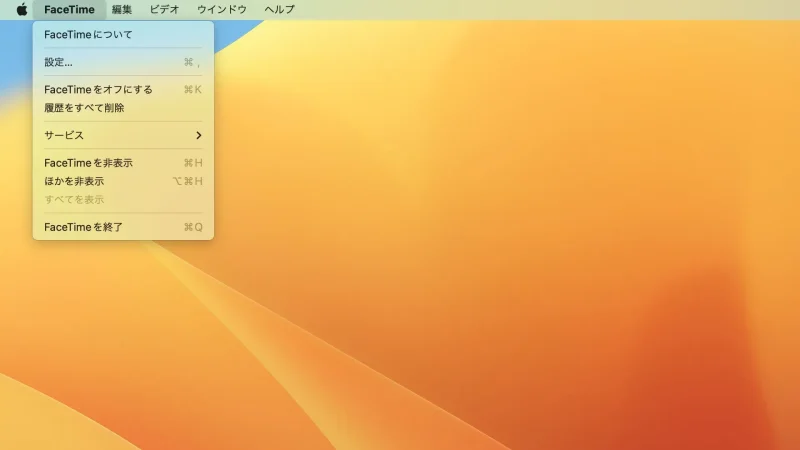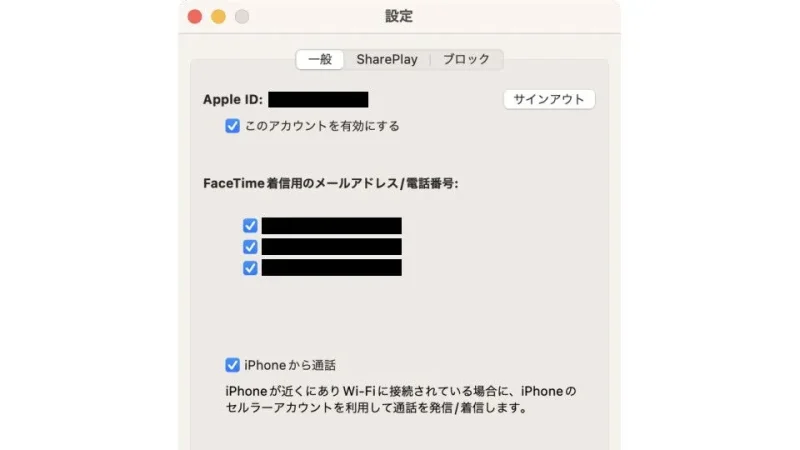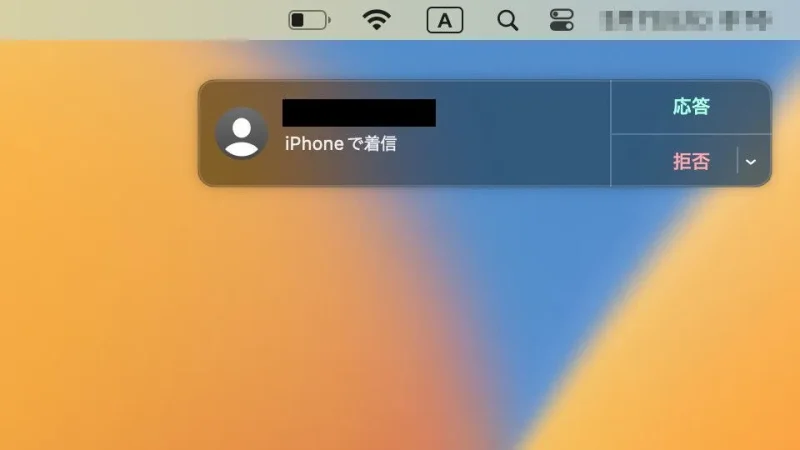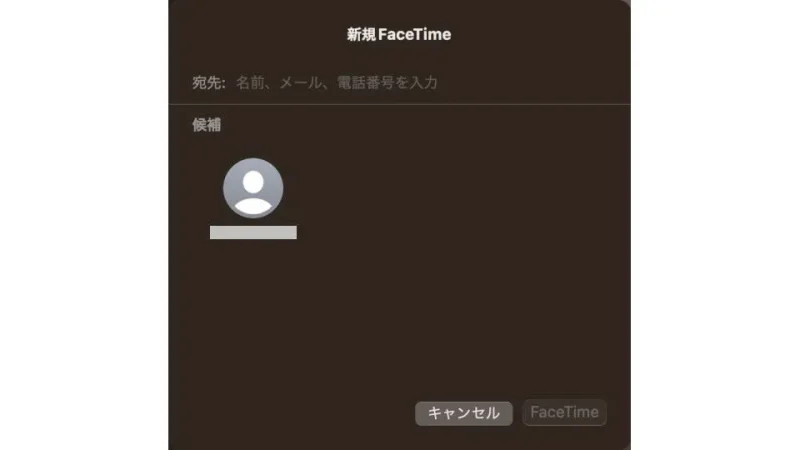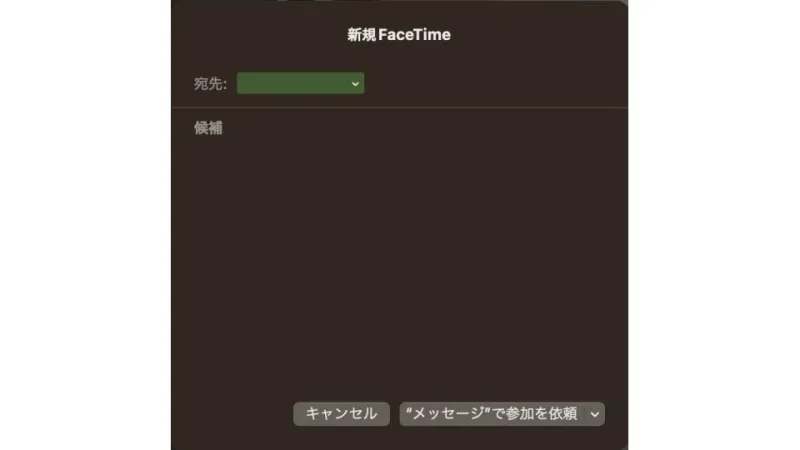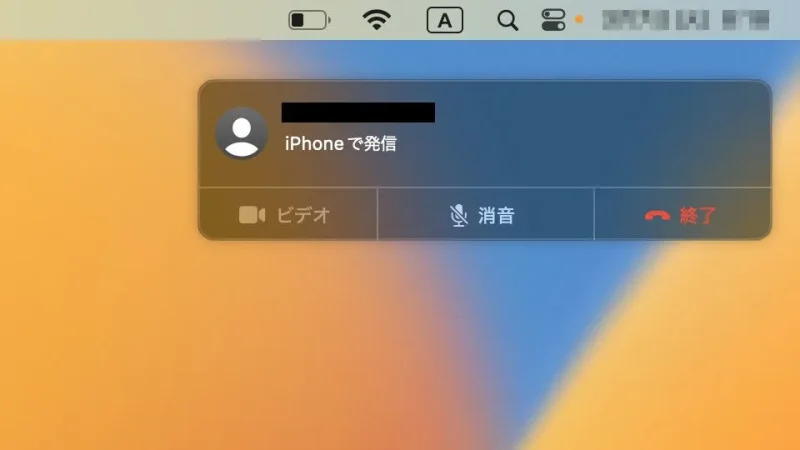iPhoneに電話がかかってきた際、iPhoneを手にしなくともMacで「電話を受ける」と言うことが可能です。また、逆にMacから「電話をかける」と言うことも可能です。これは【iPhoneセルラー通話】と呼ばれています。
iPhoneセルラー通話とは?
MacにはiPhoneセルラー通話と呼ばれる機能が搭載されており、条件を満たしたMacとiPhoneを連係して「電話を受ける」「電話をかける」と言うことができます。
- MacとiPhoneで[Handoff]をオンにする。
- iPhoneで設定より[ほかのデバイスでの通話]をオンにする。
- MacでFaceTimeの[設定]より[iPhoneからの通話]をオンにする。
- MacとiPhoneのWi-FiとBluetoothをオンにする。
- 同じApple Accountでサインインする。
- [マイク][スピーカー]が機能する。
Macbookなどでは[マイク][スピーカー]が搭載されていることが多いですが、「搭載されていない」「心もとない」と言う場合にはヘッドセットを購入すると便利かもしれません。

サンワサプライ Bluetoothヘッドセット MM-BTMH61BK
FaceTimeの使いかた
初期設定のやり方
電話を受けるやり方
条件を満たしていれば電話に着信があった際に画面の隅に通知が表示されるので【応答】または【拒否】を選択します。
電話をかけるやり方
- FaceTimeアプリより【新規FaceTime】を押下します。
履歴から選択することも可能です。
- 新規FaceTimeより[(対象のユーザー)]を選択し【FaceTime】を押下します。
- 新規FaceTimeより[V]を押下し【iPhoneで通話】を選択します。
- 画面の隅に通知が表示されるので必要に応じて操作します。
FaceTimeの使いかたは以上です。
条件があるため「いつでも」「どこでも」と言うわけにはいきませんが、設定しておくと便利かもしれません。