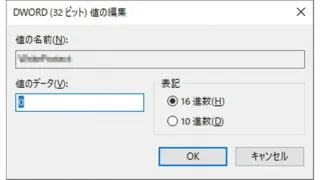解像度の高いディスプレイでは、ウィンドウなどの表示が小さくなります。細長いスクロールバーが小さく操作しづらいと感じるならば、幅のサイズを大きくしてみると良いかもしれません。
一部イレギュラーな内容を含んでいます。したがって、すべて自己責任にて行い何がおきても一切の責任は負いません。
解像度とスクロールバー
Windowsでは、ディスプレイの表示内容を拡大縮小することができます。
解像度が高ければ画面が広く使えますが、その反面で表示される内容は小さくなります。大画面であれば問題ないかもしれませんが、モバイルノートパソコンのような小さなディスプレイでは操作が厳しい部分があるかもしれません。
文字のサイズやマウスポインターなど一部は設定より表示サイズを大きくすることができますが、スクロールバーはレジストリよりサイズを変更することができます。
レジストリを操作するため、事前にバックアップをオススメします。
スクロールバーのサイズを変更するやり方
- レジストリエディターより以下の場所を開きます。
コンピューター\HKEY_CURRENT_USER\Control Panel\Desktop\WindowMetrics
- WindowMetrics配下ある “ScrollWidth” を開きます。
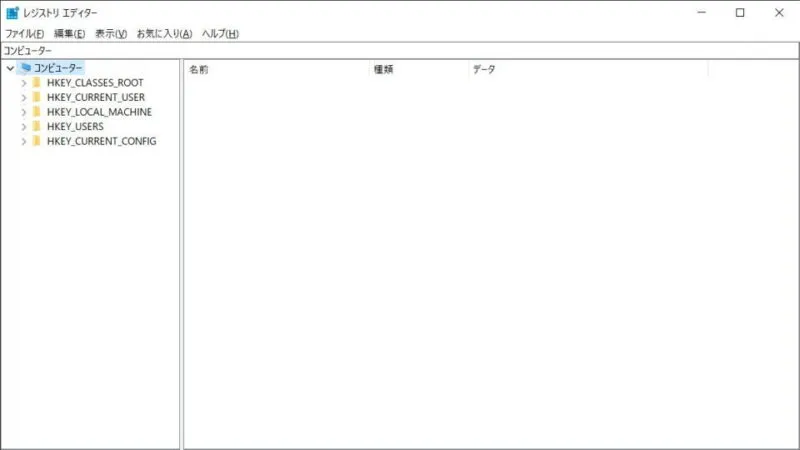
- ScrollWidthより “値のデータ” を変更するとスクロールバーのサイズを変更することができます。
「値を小さく」すると「スクロールバーが大きく」なります。また、デフォルト値は機種によって異なるようなので、元に戻す場合を考えて変更する前にメモしておくと良いでしょう。
- パソコンを再起動します。
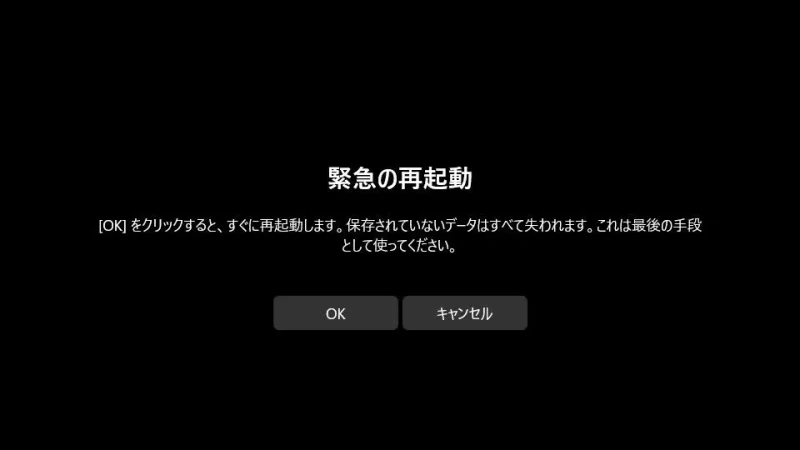
スクロールバーのサイズを変更するやり方は以上です。
細かな操作が苦手なタッチパッドを使うことが多ければ、変更しておくと使いやすくなるかもしれません。