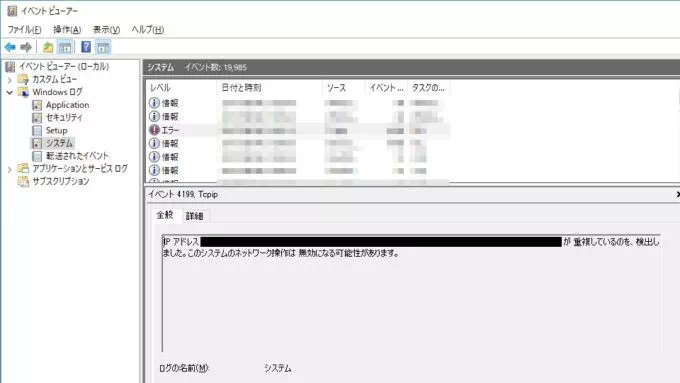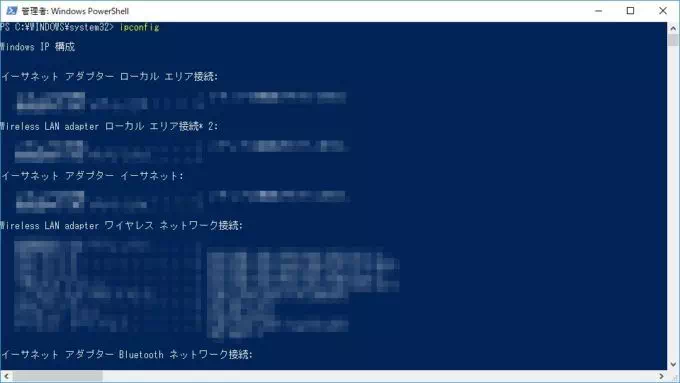Windows 10を搭載したパソコンを起動させたら「IPアドレスの競合が検出されました」とエラーダイアログが表示されました。Wi-FiルーターのDHCPを使って自動的に割り当てていたので「何かの間違いだろう」と無視していましたが、何度も表示されてしまったので対処することにしました。
IPアドレスの競合とは?
そもそも “IPアドレス” とは、インターネットに接続するネットワーク機器に割り当てられる番号です。
192.168.1.123
このIPアドレスは一意(ユニーク)であり、各ネットワーク機器は「重複しない番号を持つ」と定められていますが、何らかの理由によって同じIPアドレスが割り当てられてしまうことがあり、これをIPアドレスの競合と呼びます。
Windowsを搭載したパソコンでは、IPアドレスの競合が発生すると「IPアドレスの競合が検出されました」とエラーダイアログが表示されるようになっています。
競合する原因は?
IPアドレスは、ルーターなどからDHCP(Dynamic Host Configuration Protocol)と呼ばれる機能を介して自動的に割り当てられたり、手動で設定したりすることができます。
一般家庭でWi-Fiルーターなどを導入していれば、各機器(パソコンやスマートフォンなど)に重複しないIPアドレスが割り当てられますが、手動で設定したりしていると「誤って同じIPアドレスを設定してしまった」と言うことはありえます。この場合には、手動で設定しているIPアドレスを一意(ユニーク)になるように再設定するだけで解決できます。
しかし、まれにDHCPを使って自動的に割り当てているのにも関わらず、同じIPアドレスが割り当てられてしまう場合があります。この場合、機器の再起動などをしてDHCPから新たにIPアドレスを取得するようにすれば解決することも多いですが、IPアドレスは一定期間保持するようになっていることも多いので、切り替わらない場合には別途の対処が必要になります。
IPアドレスの競合を解消するやり方
手順としては「競合するIPアドレスを調べる」と「IPアドレスを再取得する」の2つが必要です。
競合するIPアドレスを確認する
- イベントビューアーの “Windowsログ” にある “システム” よりエラー内容を確認できます。
Windows 10ではスタートボタンを右クリックして表示されるメニューより開くこともできます。
IPアドレスを再取得する
- コマンドプロンプト(Windows PowerShell)よりコマンドを入力しIPアドレスを開放します。
- IPv4の場合
ipconfig /release
- IPv6の場合
ipconfig /release6
- IPv4の場合
- コマンドプロンプト(Windows PowerShell)よりコマンドを入力しIPアドレスを再取得します。
- IPv4の場合
ipconfig /renew
- IPv6の場合
ipconfig /renew6
- IPv4の場合
- IPアドレスが変更されたことを確認します。
IPアドレスの競合を解消するやり方は以上です。
Windowsのバージョンによっては “release(解放)” した段階で、新しいIPアドレスが自動的に取得されることもあるので、あらためて “renew(再取得)” をする必要が無い場合もあります。また、うまくいかない場合には “release(解放)” した後にパソコンを再起動すれば、起動時にIPアドレスの再取得が行われるハズです。