WindowsでChromeを使っていると「このウェブページの表示中に問題が発生しました。」とエラーが表示され、エラーコードとして「Out of Memory」と表示されることがあります。原因は一概に言えませんが1つとして「メモリ不足」が挙げられます。
メモリ不足とは?
エラーコードの[Out of Memory]とはメモリ不足を指しており、文字通り「メモリが足りない」と言うことです。
メモリ不足の理由は様々ですが、パソコンに搭載している物理メモリや特に仮想メモリが少ない場合に発生し、「他のアプリを終了する」「仮想メモリを増やす」などで改善することが多いようです。
仮想メモリとは、パソコンに搭載されている物理メモリが足りない場合に、SSDやHDDをメモリとして扱う仕組みです。このサイズが小さいと物理メモリも仮想メモリも空きが無くなり「メモリ不足」となることがあります。
通常ではWindowsによって自動的に管理されているはずですが、エラーが起きるようであれば手動でサイズを大きく変更してみると改善するかもしれません。
仮想メモリのサイズを変更するやり方
Windows 11を例とします。Windows 10でも同様の操作が可能ですが文言などが異なる場合があります。
- 設定の[システム]>[バージョン情報(詳細情報)]より【システムの詳細設定】をクリックします。
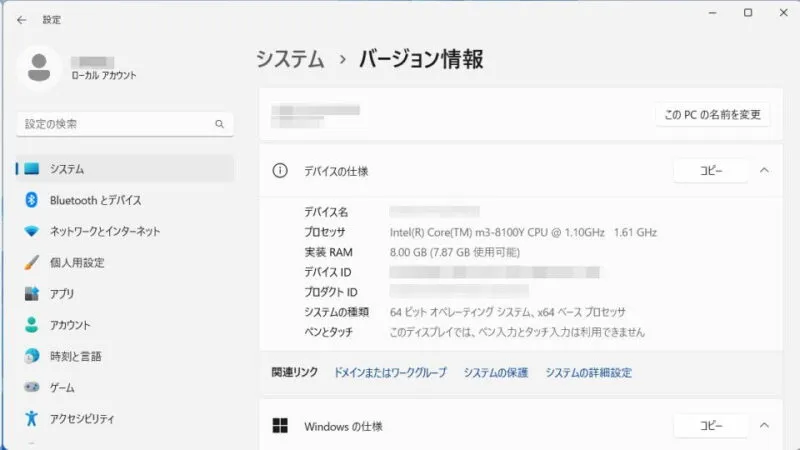
- システムのプロパティの[詳細設定]より[パフォーマンス]>【設定】をクリックします。
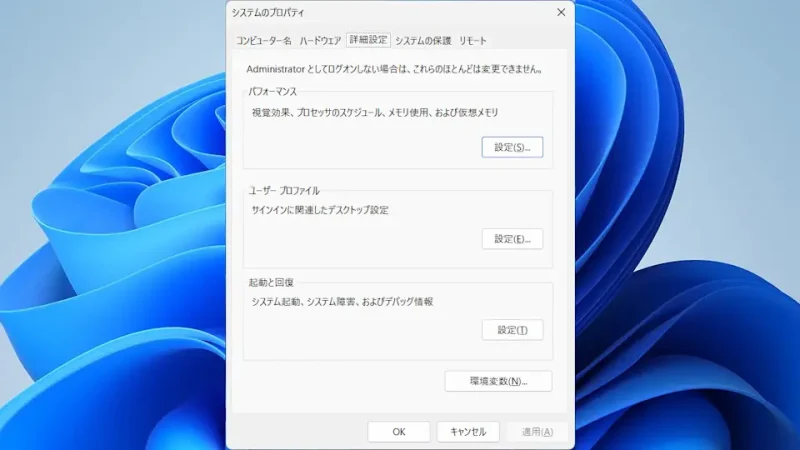
- パフォーマンスオプションの[詳細設定]より[仮想メモリ]>【変更】をクリックします。
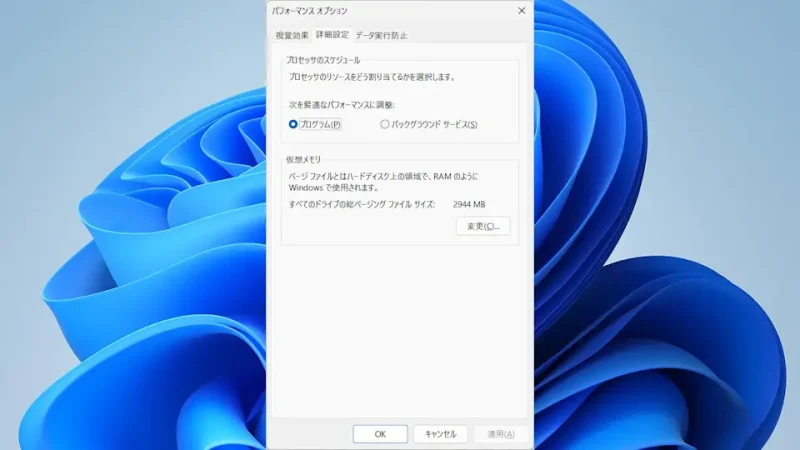
- 仮想メモリより【すべてのドライブのページングファイルのサイズを自動的に管理する】のチェックを外します。
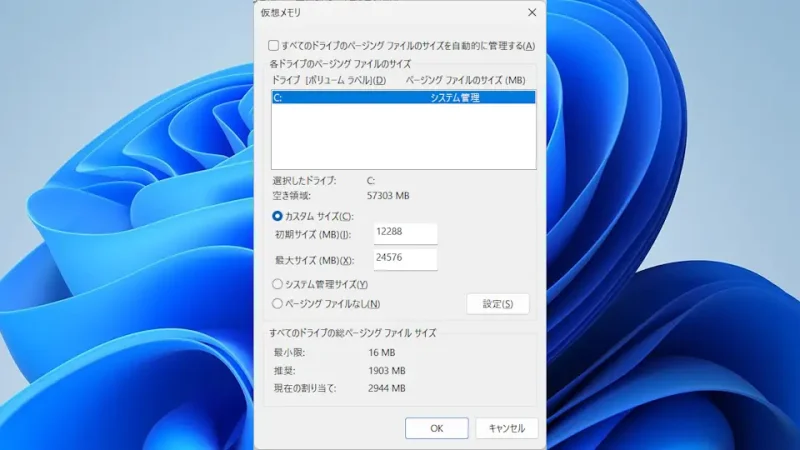
- 仮想メモリより[カスタムサイズ]を選択、【初期サイズ】【最大サイズ】を任意に入力しOKをクリックします。
一般的に【初期サイズ】は物理メモリの1.5倍、【最大サイズ】は3.0倍が推奨とされています。例として物理メモリが[8GB]の場合は以下の計算式で求められます(1024を掛けているのは[GB]を[MB]に変換するため)。
8 x 1024 x 1.5 = 12288
8 x 1024 x 3.0 = 24576
仮想メモリのサイズを変更するやり方は以上です。
ちなみに私の環境では物理メモリが[16GB]でも、仮想メモリを[0MB]に設定していたことが影響してか【Out of Memory】のエラーが発生しました。
