Windows 11やWindows 10で画面の右下に表示されている[システムトレイ(タスクトレイ)]は、【システムアイコン(時計、音量、ネットワーク、電源など)】に加え【常駐しているアプリのアイコン】が表示されていますが、数が多いと隠れてしまうので「常に全てのアイコンを表示する」か「必要なアイコンを常に表示する」と良いでしょう。
「システムトレイ」はどこ?
デフォルトでは画面下に表示されているのをタスクバーと呼び、タスクバーのうち「右寄せで表示されている部分」をシステムトレイと呼びますがタスクトレイと呼ぶ場合もあります。
システムトレイは狭い領域であるため、多くのアイコンがあると一部のアイコンを除いて隠れてしまいます。隠れたアイコンを表示するには【∧】をクリックする必要があり、良く使うアプリケーションは「常に表示してほしい」と思うでしょう。
システムトレイに表示するアイコンはユーザーが指定することができるので、解像度の大きいデスクトップパソコンなどであれば「常に全てのアイコンを表示する」、解像度が小さいノートパソコンなどであれば「必要なアイコンを常に表示する」などが良いでしょう。
アイコンの表示を変更するやり方
Windows 11
- 設定の[個人用設定]より【タスクバー】をクリックします。
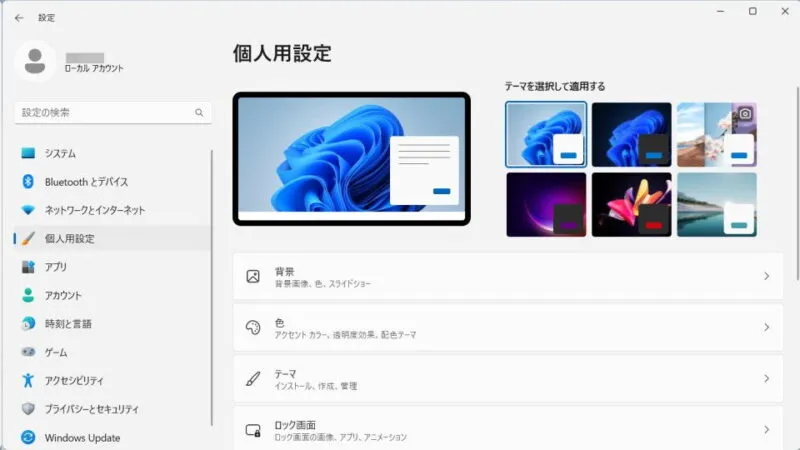
- タスクバーの[システムトレイアイコン]または[その他のシステムトレイアイコン]より【対象の項目】を必要に応じてオン/オフを切り替えます。
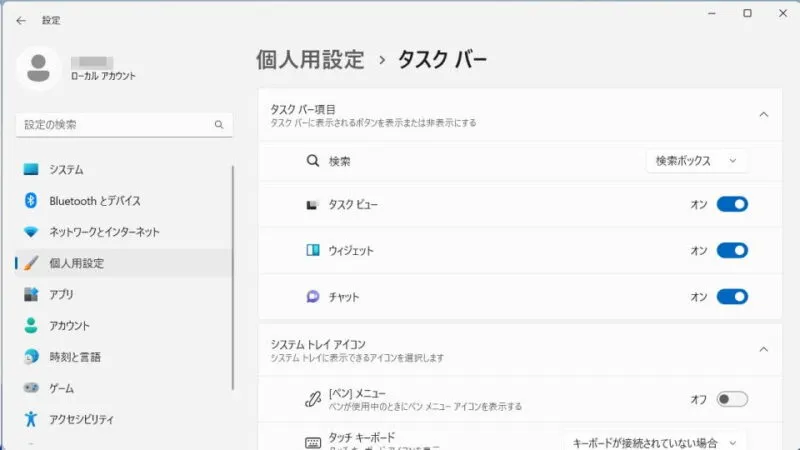
Windows 11の場合は以上です。
Windows 10
- 設定の[個人用設定]>[タスクバー]より【タスクバーに表示するアイコンを選択します】または【システムアイコンのオン/オフの切り替え】をクリックします。
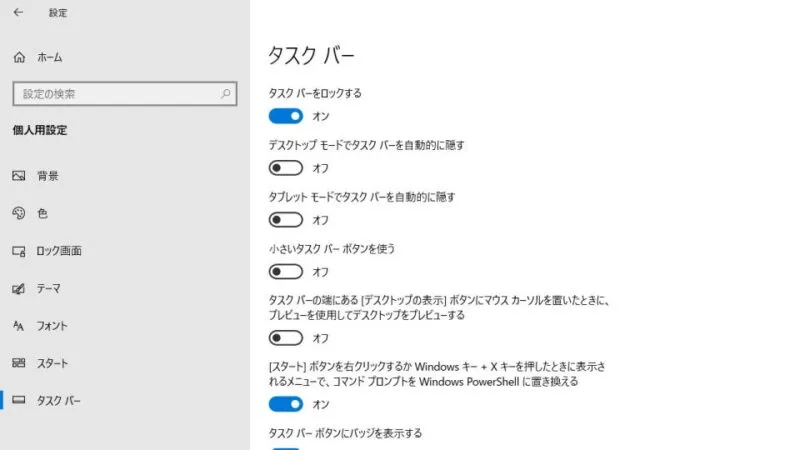
- 各アイコンのオン/オフを切り替えます。
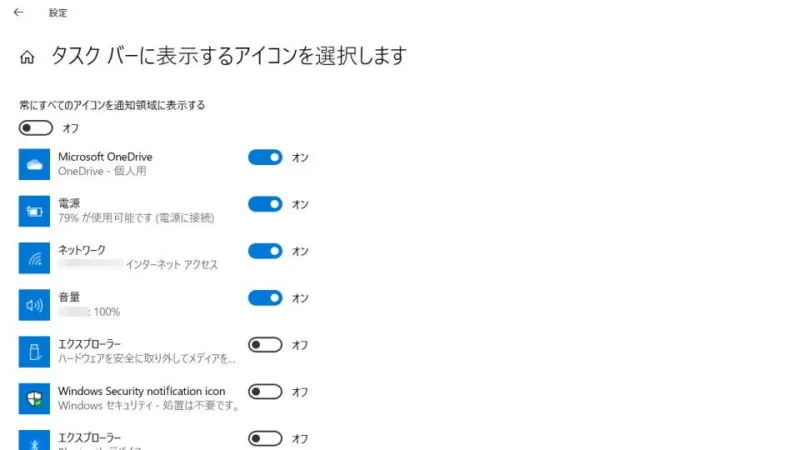
アイコンの表示を変更するやり方は以上です。
