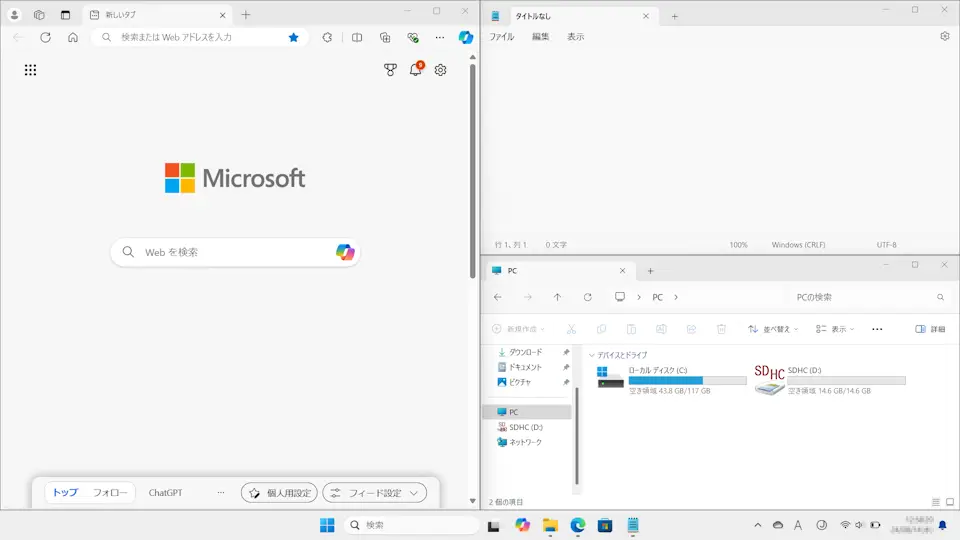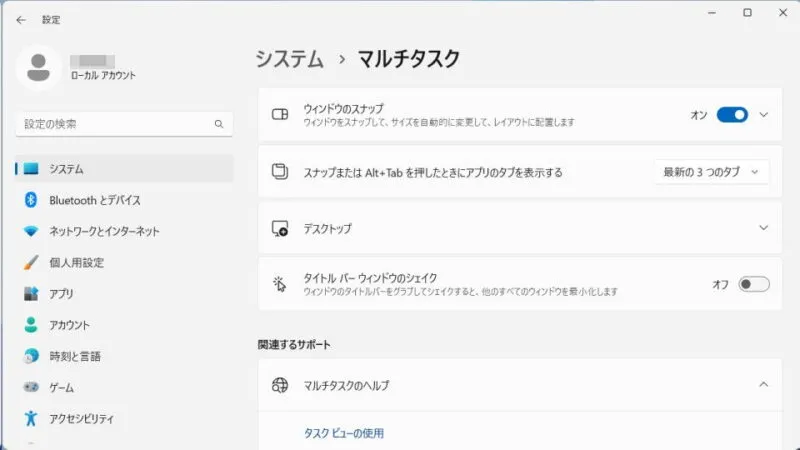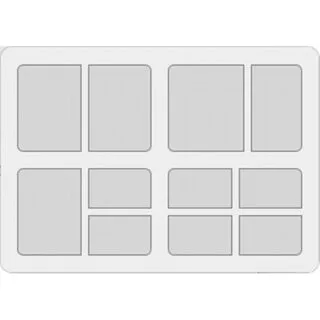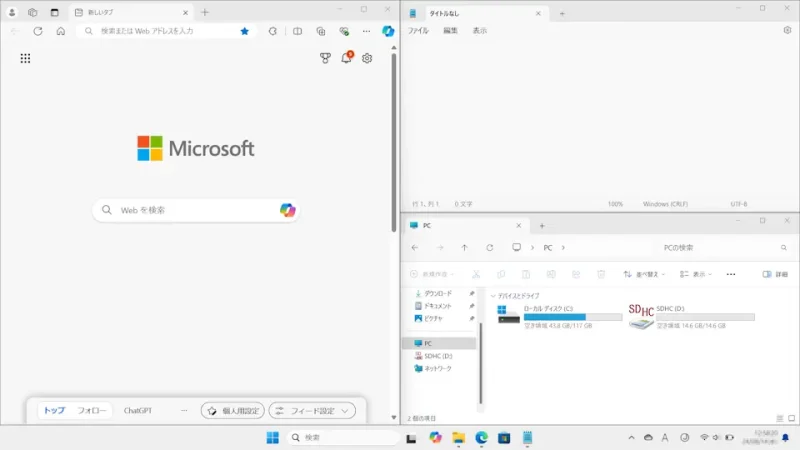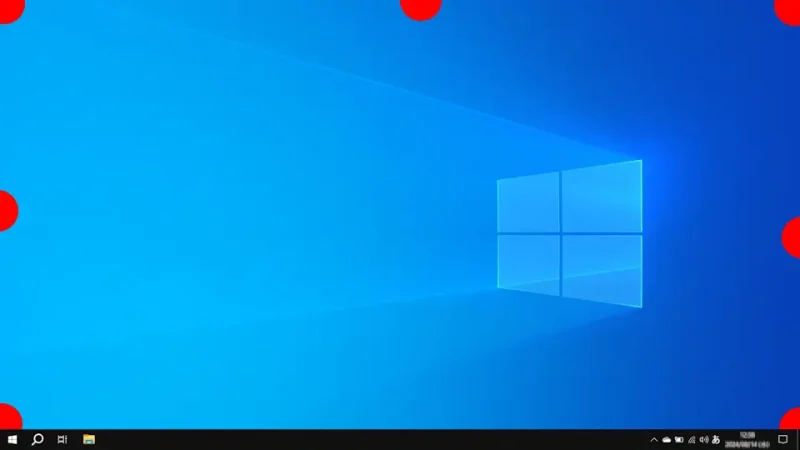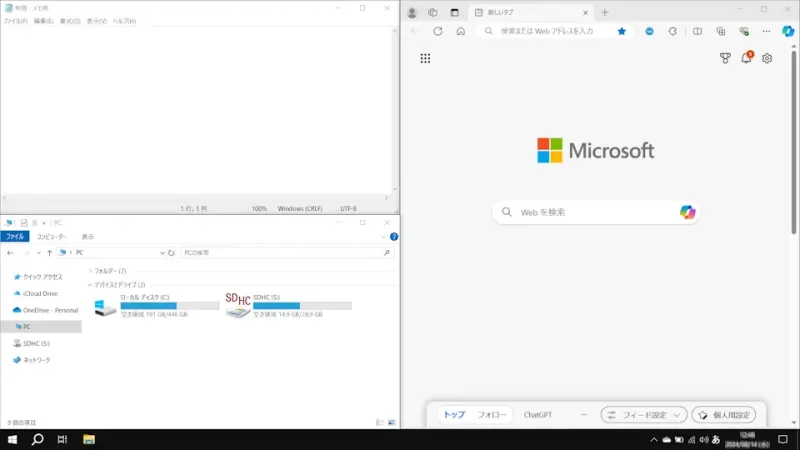Windows 11やWindows 10はウィンドウによって複数のアプリを同時に起動することができますが、ウィンドウが重なったりと使いにくい場合には、「画面を分割する」と言う【スナップレイアウト】を使ってみると良いでしょう。
スナップレイアウトとは?
画面上に複数のウィンドウがある場合、画面を分割し整列させる機能がスナップレイアウトです。
一つのウィンドウを全画面で表示する必要が無ければ、画面上に複数のウィンドウを表示したほうが効率が良いでしょう。
ただ、ウィンドウをドラッグすると意図せずスナップしてしまうことも少なくないので、機能を使わないようであればオフにすることもできます。
スナップレイアウトを設定するやり方
Windows 11を例とします。Windows 10でも同様の操作が可能ですが文言などが異なる場合があります。
- 設定の[システム]より【マルチタスク】をクリックします。

- マルチタスクより【ウィンドウのスナップ】のオン/オフを切り替えます。
オンの場合、【V】をクリックすることで詳細を設定できます。
スナップレイアウトを設定するやり方は以上です。
スナップレイアウトの使いかた
いくつかのやり方がありますが、今回はWindows 11で使える[最大化ボタン]、Windows 11とWindows 10でも使える[ドラッグ]を例にします。
最大化ボタン
Windows 11で使えるやり方です。
ドラッグ
Windows 11やWindows 10で使えるやり方です。
スナップレイアウトの使いかたは以上です。