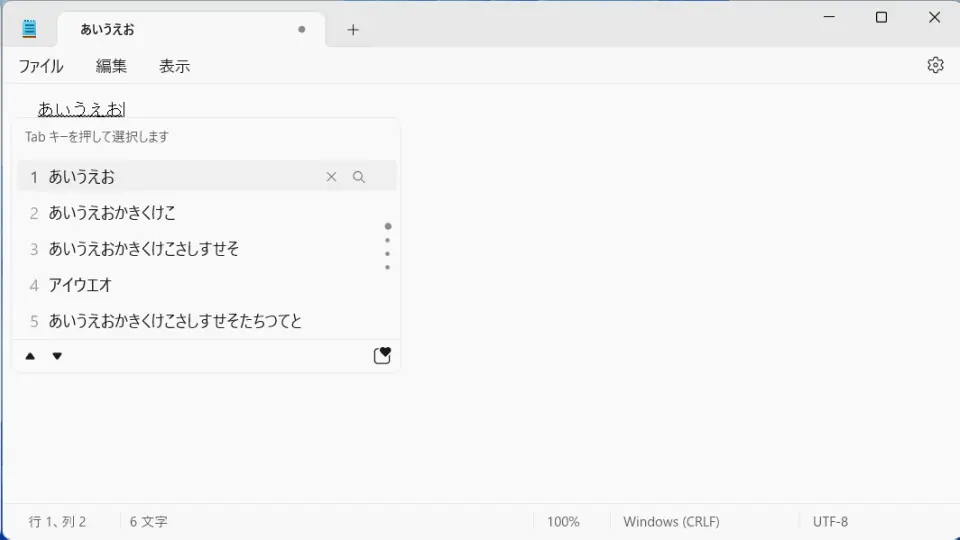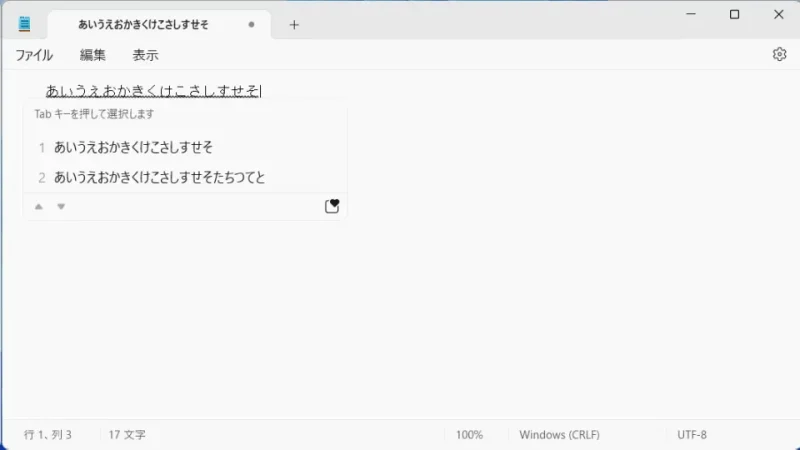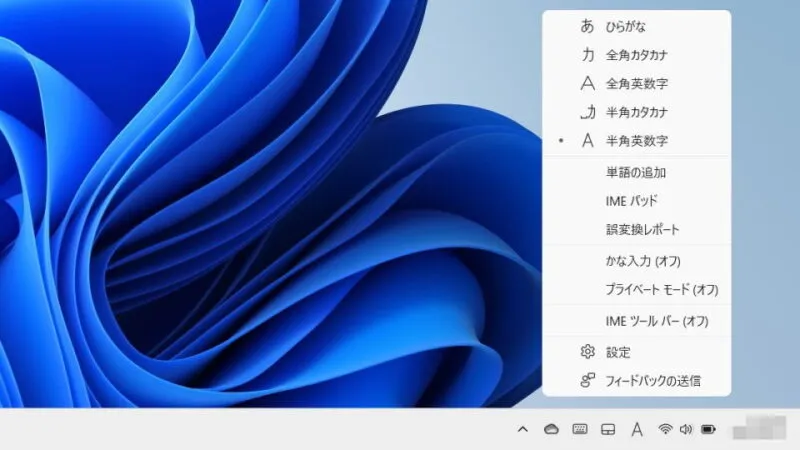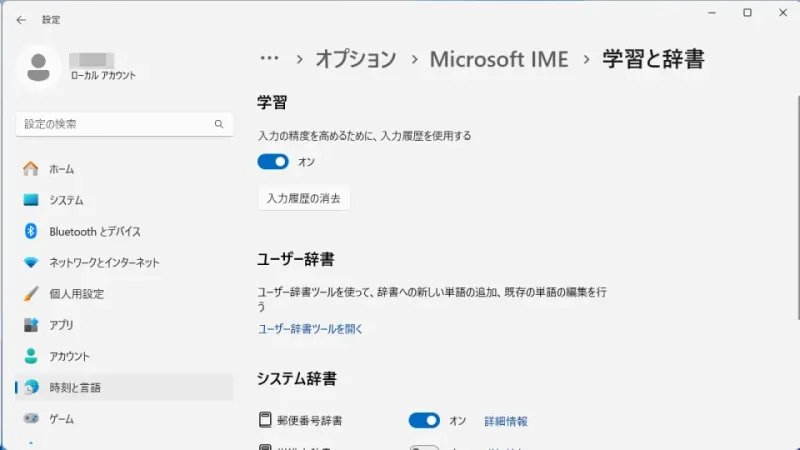Windows 11やWindows 10の日本語入力アプリである[Microsoft IME]は、入力した文字より【変換候補】が表示されます。これは[入力や変換の学習]や[入力の予測]によって表示されており、表示されないようにもできます。
誤変換の原因は?
Microsoft IMEなどの日本語入力アプリは学習機能を持っていることが多く、これをWindowsでは入力履歴と呼んでおり、使えば使うほど「入力がしやすくなる」ことが期待されますが、間違った入力を記録すると誤変換を起こします。
昨今では「確定後に消す」などの操作で誤変換を感知したら学習しない対策も取られているようですが、誤変換が多いと感じるようであればリセットしてみると良いかもしれません。
Windowsでは入力履歴の消去を行うことでリセットすることができます。また、すべて消えては困る場合には1つずつ消すと言うことも可能です。
また、入力履歴の消去や変換候補を削除しても予測入力の機能によって表示されることがありますが、設定よりオフに切り替えれば非表示にできます。
Windows 11を例とします。Windows 10でも同様の操作が可能ですが文言などが異なる場合があります。
1つずつ消す手順
1つずつ消すやり方は以上です。
入力履歴を消去する手順
- タスクトレイのあ/Aを右クリックし、メニューより設定をクリックします。
設定が無い場合、Windowsの設定より遷移できます。
- 設定のMicrosoft IMEより学習と辞書をクリックします。
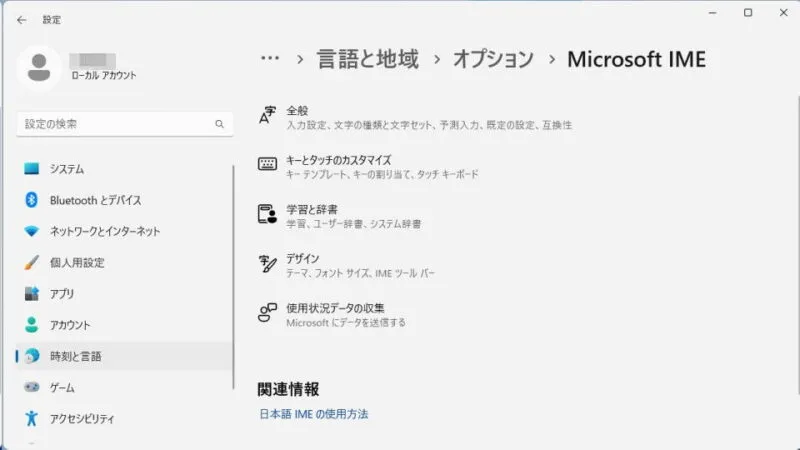
- 学習と辞書より入力履歴の消去をクリックします。
以後に入力履歴を使用しない場合は入力の精度を高めるために、入力履歴を使用するをオフにします。
入力履歴を消去するやり方は以上です。
予測入力をオフにする手順
- タスクトレイのあ/Aを右クリックし、メニューより設定をクリックします。
設定が無い場合、Windowsの設定より遷移できます。
- 設定のMicrosoft IMEより全般をクリックします。
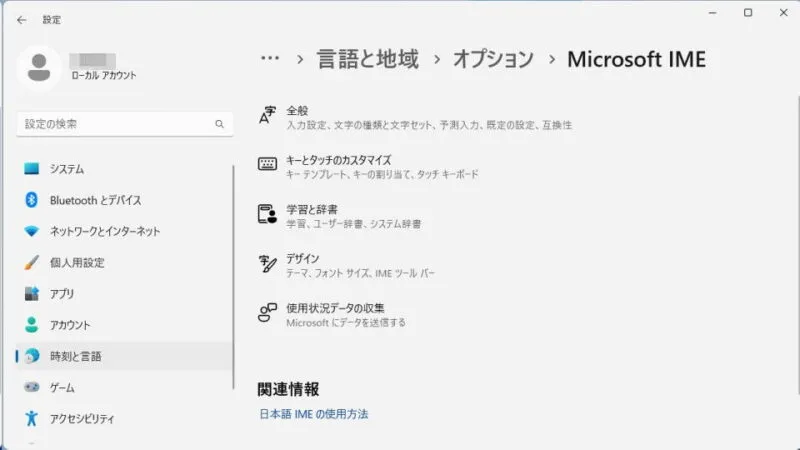
- 全般の予測入力より予測候補を表示するまでの文字数を選択にオフを選択します。

入力履歴を消去するやり方は以上です。
また、Webブラウザなどの検索履歴はWebブラウザ側で履歴を保持していることがあります。