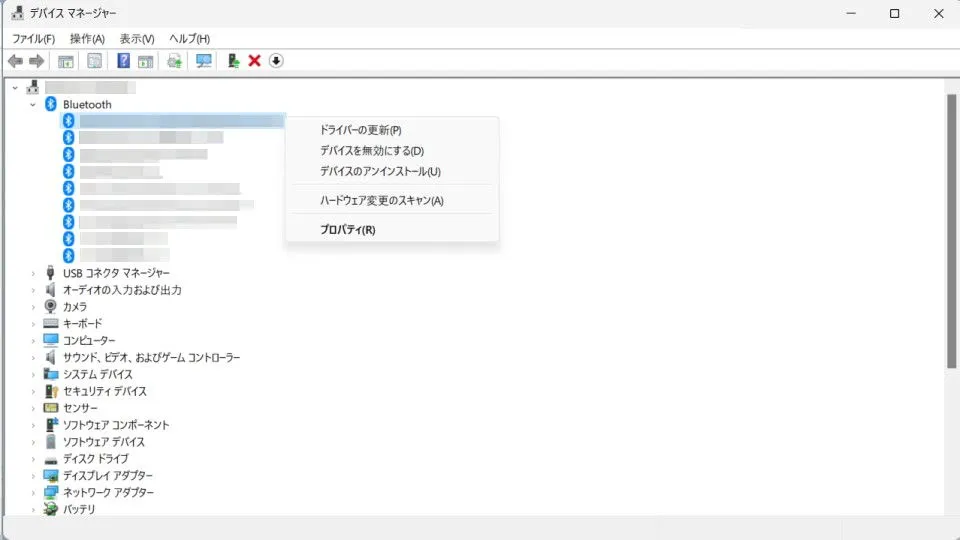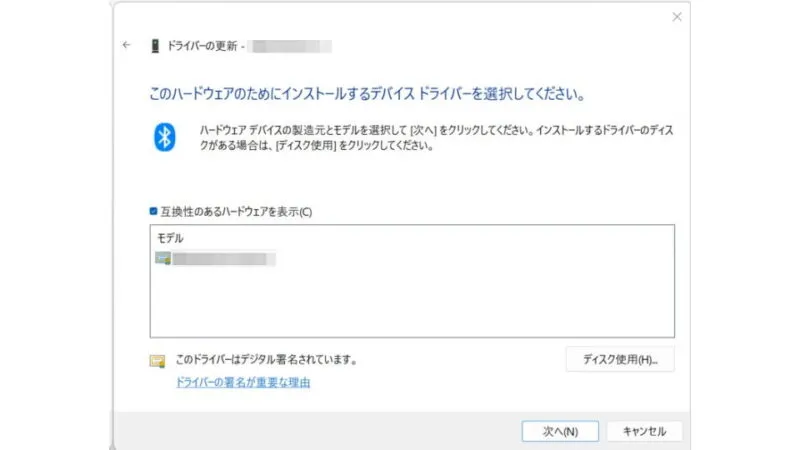Windows 11やWindows 10に新しい周辺機器(デバイス)を接続したりクリーンインストールした際、ドライバーが正常にインストールされていなければ【Windows Update】や【ドライバーの更新】を試してみると良いでしょう。
ドライバーとは?
Windowsで周辺機器(デバイス)を動作させるのに必要なソフトウェアをドライバーと呼びます。
昨今では、デバイスに付属するドライバーを手動でインストールすることは少なく、Windowsに用意されている標準ドライバーが使われることが多いので、Windows Updateでインストールされるのがほとんどですがオプションの更新プログラムとなっている場合もあります。
また、うまくインストールできない場合にはデバイスマネージャーを使ってドライバーの更新やデバイスのアンインストールをして再インストールを試してみると良いでしょう。
Windows 11を例とします。Windows 10でも同様の操作が可能ですが文言などが異なる場合があります。
インストールする手順
Windows Update
- 設定のWindows Updateより更新プログラムのチェックをクリックしアップデートします。

- 設定のWindows Update>詳細オプション>オプションの更新プログラムがあればドライバー更新プログラムを全てチェックしダウンロードとインストールをクリックします。
更新プログラムがなければ表示されません。
ドライバーがインストールされているかはデバイスマネージャーより不明なデバイスなどが無いことで確認できます。
デバイスマネージャー
- 画面下の田を右クリックし、コンテキストメニューよりデバイスマネージャーをクリックします。

- デバイスマネージャーより(対象のデバイス)を右クリックし、表示されたメニューよりドライバーの更新をクリックします。
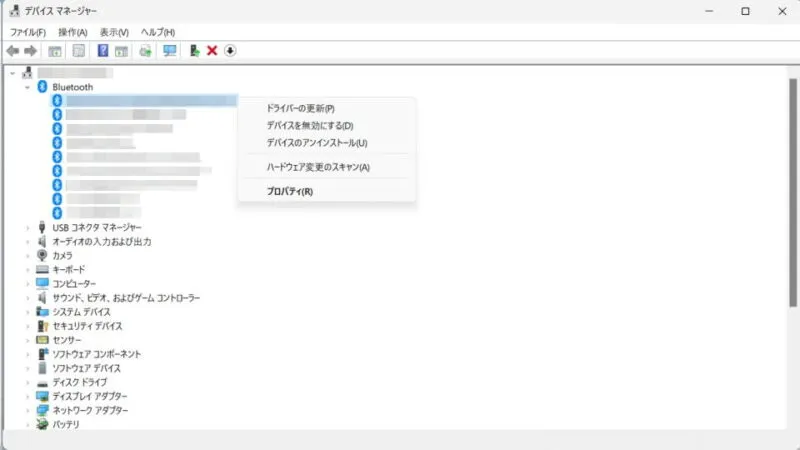
- ドライバーの検索方法よりドライバーを自動的に検索をクリックし画面の指示に従って操作を完了します。
問題が無ければ正常に更新されます。うまくインストールできない場合は、後述するコンピューターを参照してドライバーを検索するを試してみると良いでしょう。
コンピューターを参照してドライバーを検索する
- ドライバーの検索方法よりコンピューターを参照してドライバーを検索をクリックします。
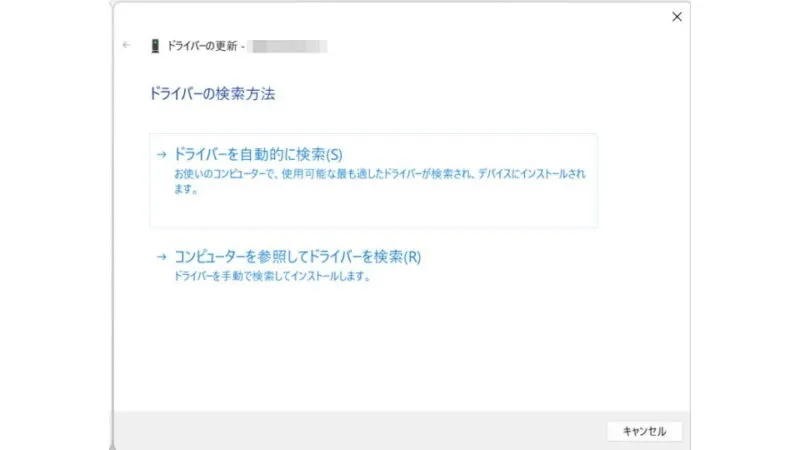
- 参照より場所を選択、次へをクリックし画面の指示に従って操作を完了します。
問題が無ければ正常に更新されます。メーカーから提供されたドライバーがある場合は後述するドライバーの一覧から選択するを行います。
ドライバーの一覧から選択する
- コンピューター上の利用可能なドライバーの一覧から選択しますをクリックします。
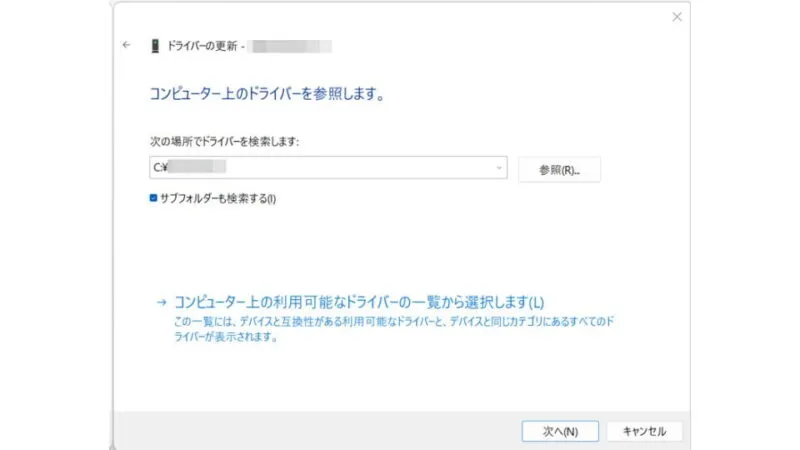
- 一覧より選択し画面の指示に従って操作を完了します。
デバイスのメーカーから提供されたドライバーがある場合、ディスク使用より選択します。
インストールするやり方は以上です。
アンインストールする手順
- 画面下の田を右クリックし、コンテキストメニューよりデバイスマネージャーをクリックします。

- デバイスマネージャーより対象デバイスを右クリックし、表示されたメニューよりデバイスのアンインストールを選択します。
対象デバイスが物理的に接続されていないと表示されない場合があります。
アンインストールするやり方は以上です。