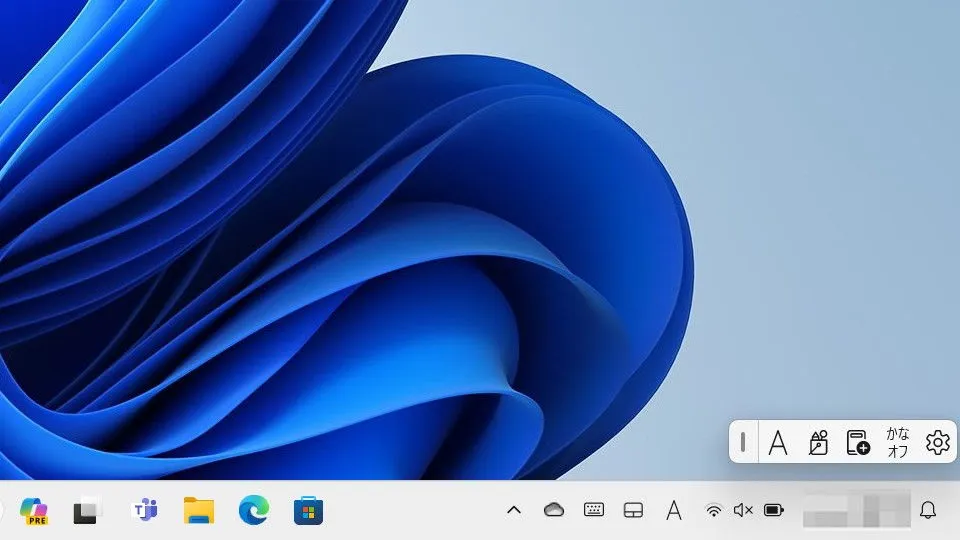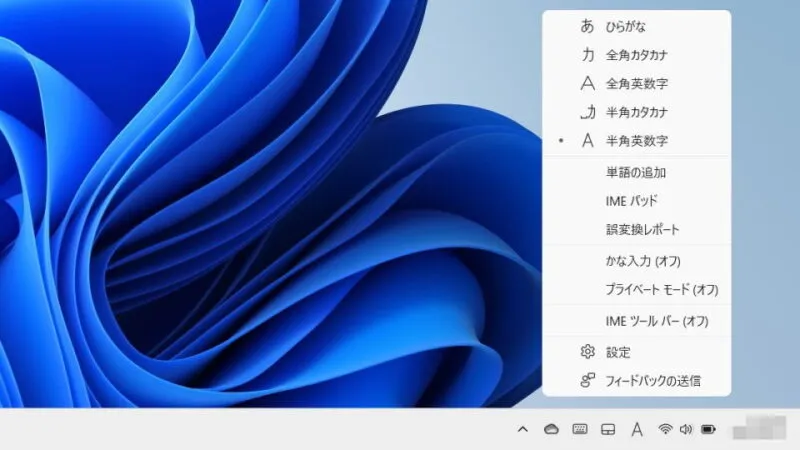Windows 11やWindows 10にはWindows XPなどで表示されていた「IMEツールバー」や「デスクトップ言語バー」が表示されていません。表示されていなくとも機能に問題はありませんが、「表示したい」と言う場合には表示することができます。
「IMEツールバー」と「デスクトップ言語バー」
Windows XPなどでは画面の右下(タスクトレイの上)に「IMEツールバー」や「デスクトップ言語バー」などと呼ばれるものが表示されていました。
Windows 11やWindows 10には表示されていませんが「タスクトレイの[A]や[あ]を右クリックする」ことで同様の機能を使うことができます。
ただ、使い慣れており「表示したい」と言う場合には表示することができます。
「IMEツールバー」の表示を切り替えるやり方
Windows 11を例とします。Windows 10でも同様の操作が可能ですが文言などが異なる場合があります。
- 画面の右下にある【A】や【あ】を右クリックします。
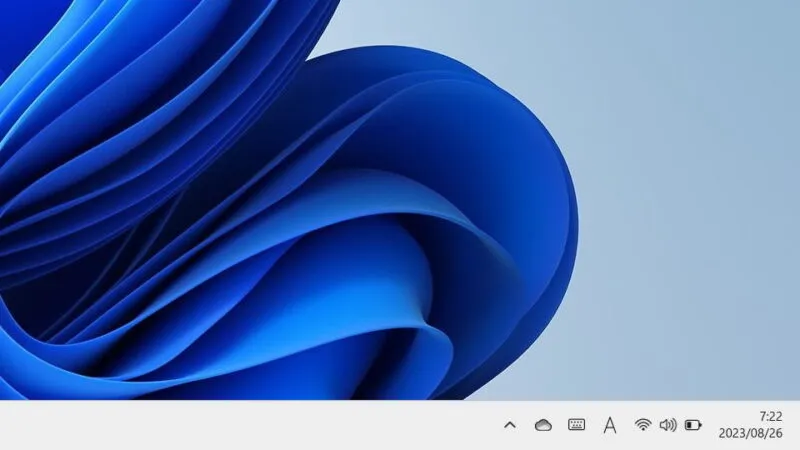
- メニューより【IMEツールバー(オフ)】をクリックします。
クリックする毎にオン/オフ(表示/非表示)が切り替わります。
- IMEツールバーが表示されます。
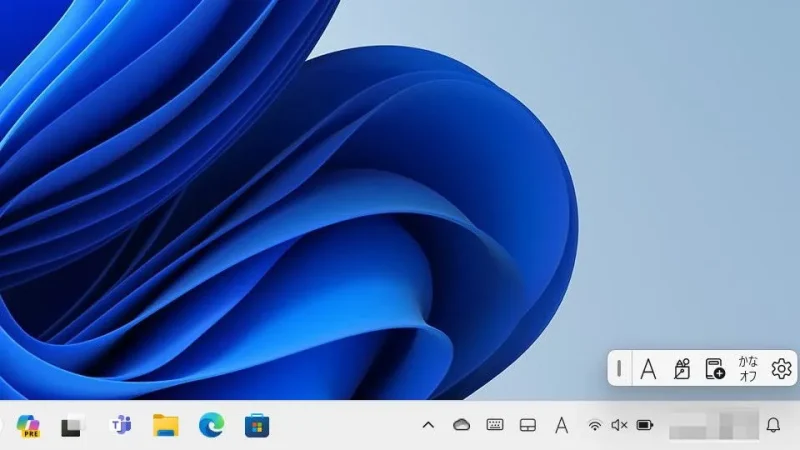
「IMEツールバー」の表示を切り替えるやり方は以上です。
「デスクトップ言語バー」を表示するやり方
Windows 11
- 設定の[時刻と言語]より【入力】をクリックします。
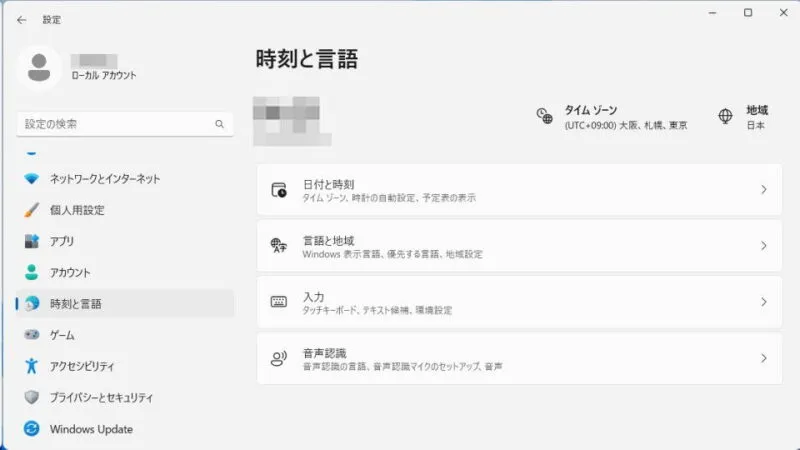
- 入力より【キーボードの詳細設定】をクリックします。
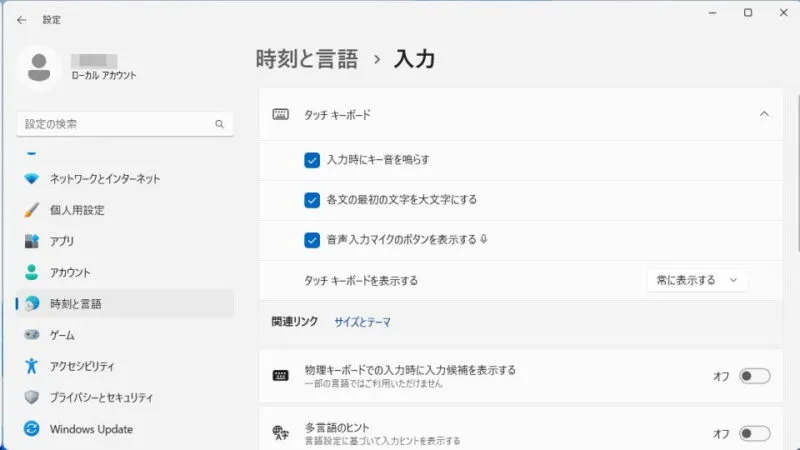
- キーボードの詳細設定より【使用可能な場合にデスクトップ言語バーを使用する】をオンにします。
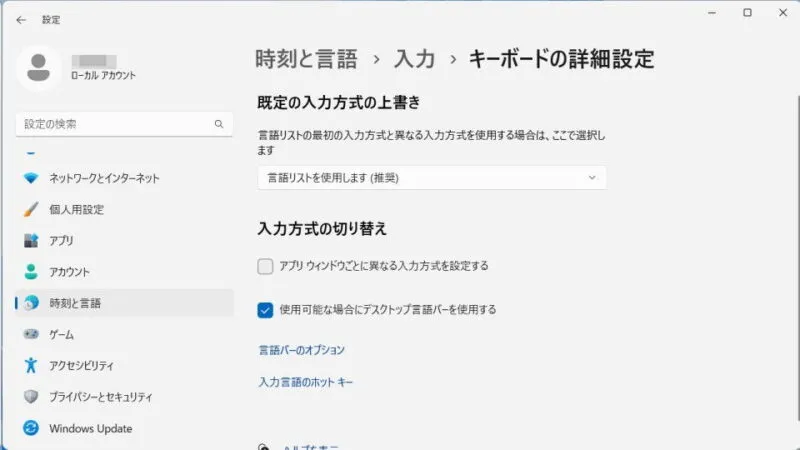
- デスクトップ言語バーが表示されます。
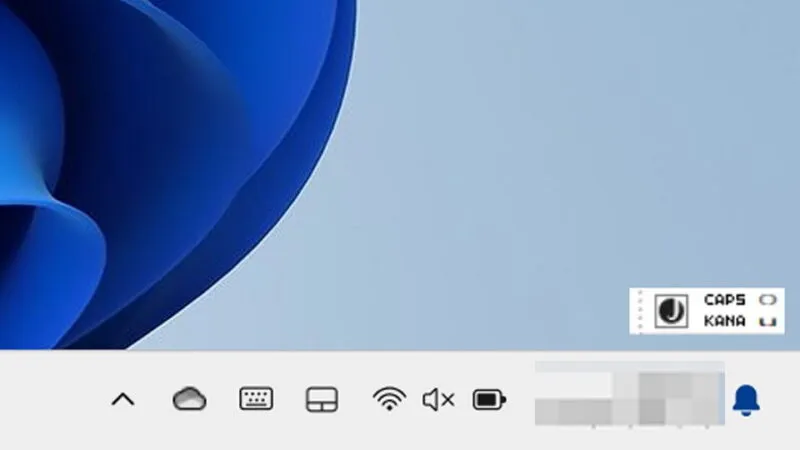
Windows 10
- 設定より【時刻と言語】をクリックします。

- 時刻と言語の[言語]より【キーボード】をクリックします。
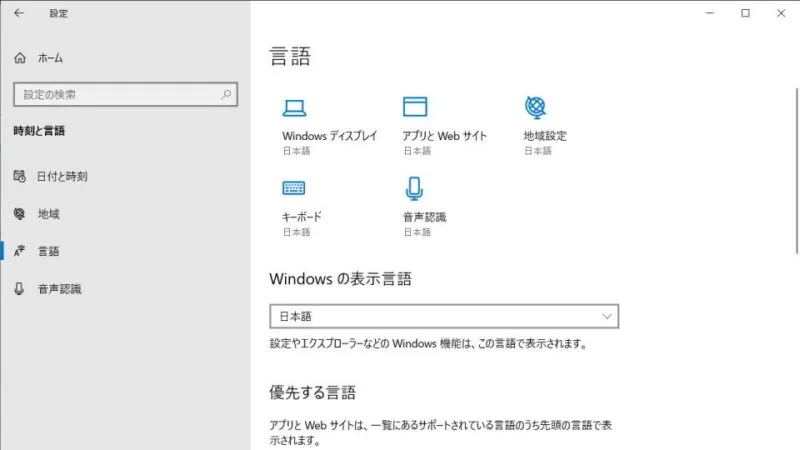
- キーボードより【使用可能な場合にデスクトップ言語バーを使用する】をオンにします。
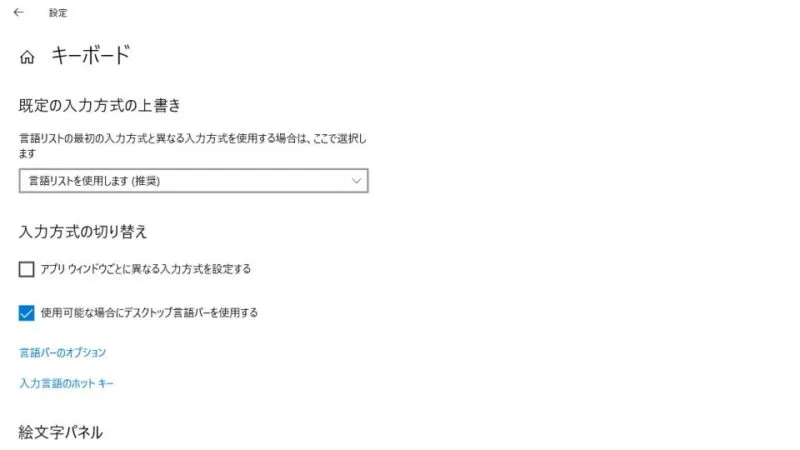
- デスクトップ言語バーが表示されます。
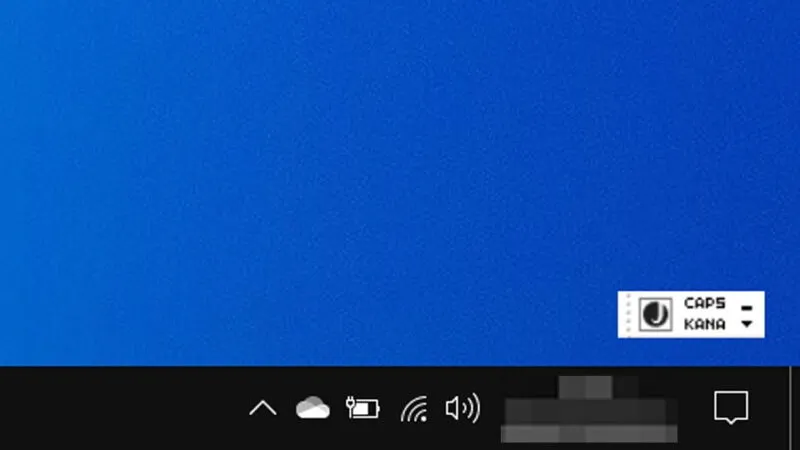
「デスクトップ言語バー」を表示するやり方は以上です。