Windows 11やWindows 10のエクスプローラー(フォルダーウィンドウ)がフリーズすると、デスクトップも操作不能になってしまう事が多いです。多発する場合には、エクスプローラーを別プロセスで起動すると改善するかもしれません。
デスクトップとエクスプローラー
エクスプローラー(フォルダーウィンドウ)のフリーズによってデスクトップまで操作不能になるのは、この2つが同じプロセスで動作しているのが原因です。
本来、プロセスはアプリケーションごとに分かれていると考えて差支えは無いですが、デスクトップとエクスプローラーは統合されているため、一方にトラブルが発生すれば他方も巻き込んでしまいます。
そこで、別プロセスでエクスプローラーを開くようにすれば、これを回避することができます。
ただし、メモリの使用量が増えるので、搭載メモリが少ない場合は注意してください。
別プロセスでエクスプローラーを開く設定のやり方
Windows 11
- エクスプローラーより【…】をクリックします。

- メニューより【オプション】をクリックします。
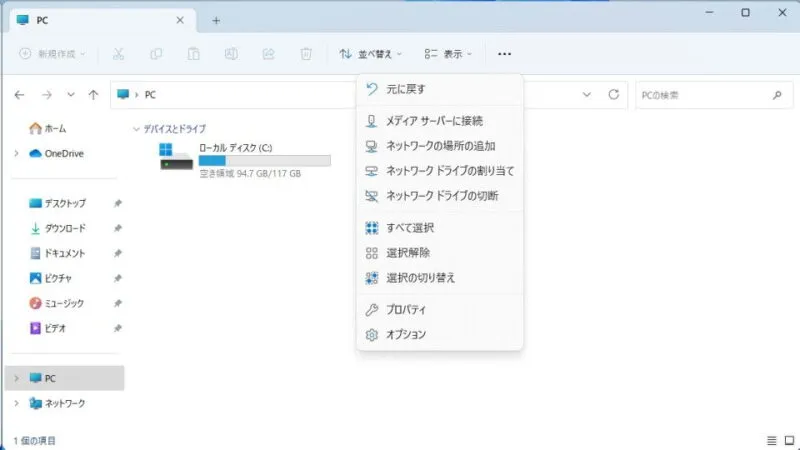
- フォルダーオプションの[表示]より【別のプロセスでフォルダーウィンドウを開く】をオンにします(チェックする)。
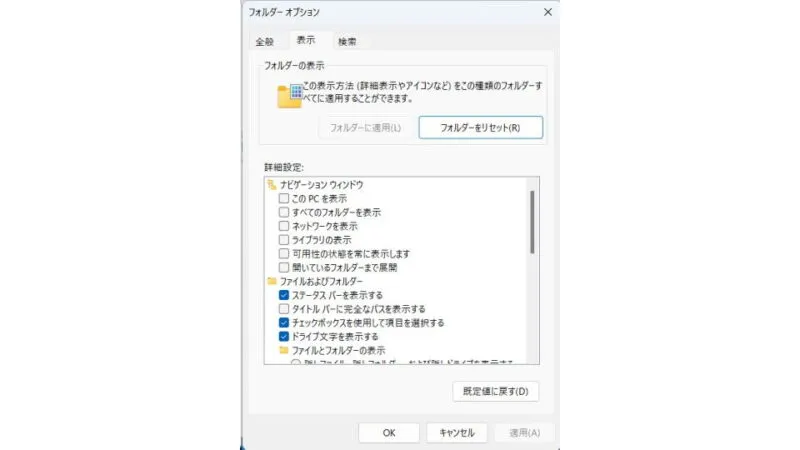
Windows 10
- エクスプローラーの[表示]より【オプション】をクリックします。
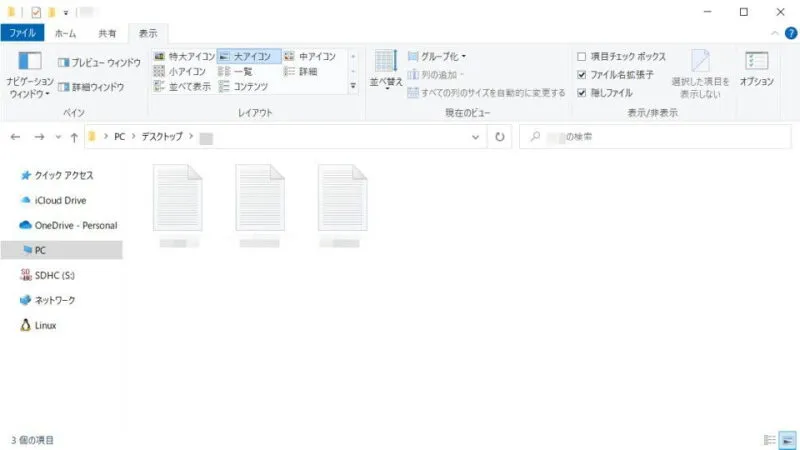
- フォルダーオプションの[表示]より【別のプロセスでフォルダーウィンドウを開く】をオンにします(チェックする)。
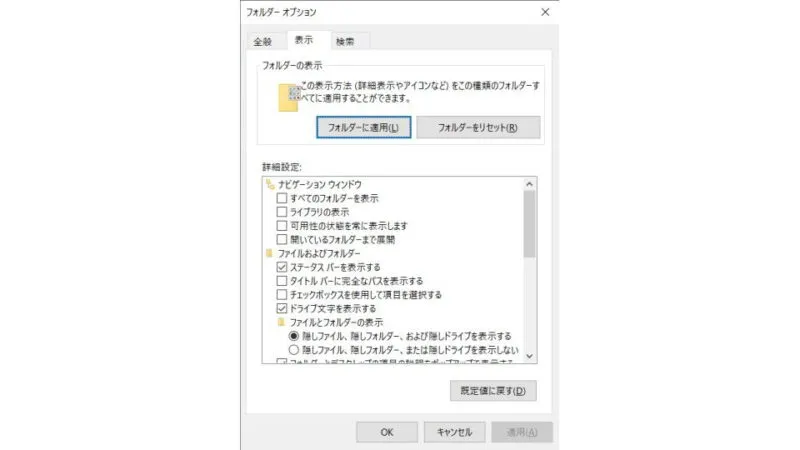
別プロセスでエクスプローラー(フォルダーウィンドウ)を開く設定のやり方は以上です。
設定をオンにした場合、エクスプローラーごとにプロセスが分かれるため、数に比例してメモリーの使用量が増えていくので注意してください。
