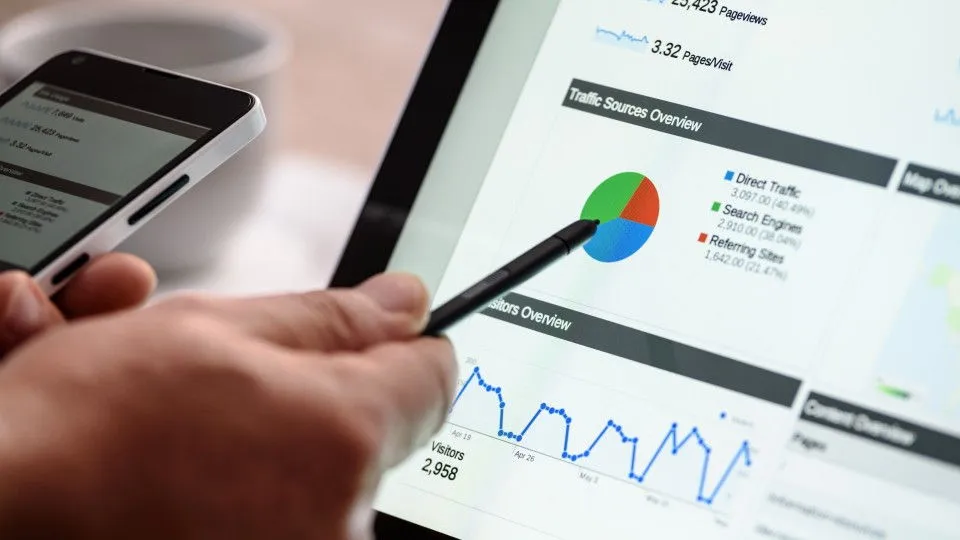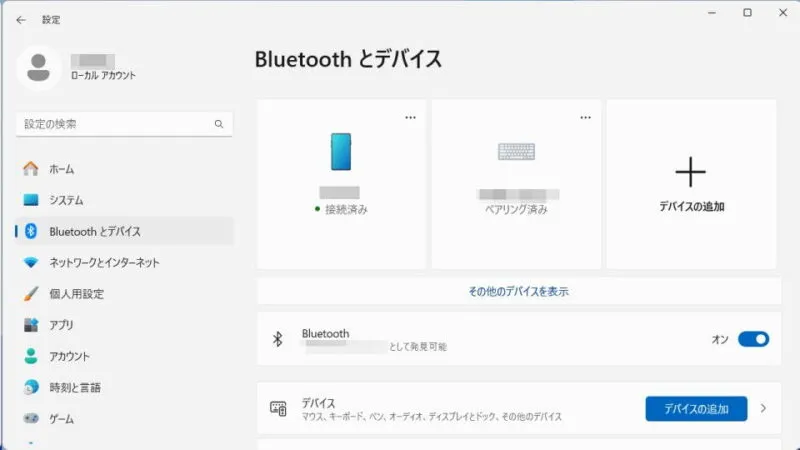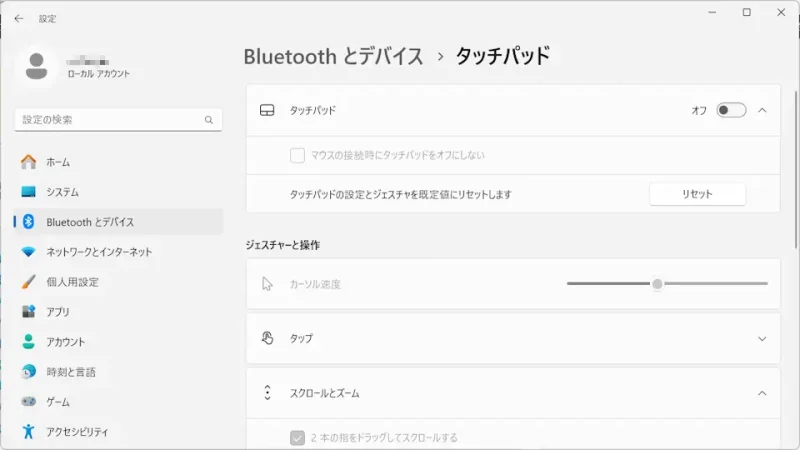ノートパソコンにはマウスを付けなくてもカーソルの操作が可能な[タッチパッド]などが搭載されていることが多いです。このタッチパッドを「無効にしたい」や逆に「反応しない」と言った場合には、設定よりオフに切り替えることができます。
タッチパッドとは?
昨今のパソコンは、文字入力を行う[キーボード]の他に画面上に表示されている矢印(カーソル)を操作する[マウス]を使うのが一般的ですが、ノートパソコンなどではマウスを接続しなくとも指でカーソルの操作が可能になっており、この入力デバイスをタッチパッドなどと呼びます。
別途にマウスを用意する必要はなく、本体のみですべての操作が可能となるため便利ですが、キーボード下に配置されることが多いため、文字入力などでキーボードを操作しているとタッチパッドに指が触れてカーソルが移動してしまったりと誤操作になることが多々あります。
このため、マウスなど別の入力デバイスを用いているのであれば、オフにしてしまった方が捗るかもしれません。また、「マウスの接続時にタッチパッドをオフにする」と言うこともできます。
タッチパッドをオフに切り替えるやり方
Windows 11を例とします。Windows 10でも同様の操作が可能ですが文言などが異なる場合があります。
- 設定の[Bluetoothとデバイス]より【タッチパッド】をクリックします。
Windows 10の場合、設定の[デバイス]より【タッチパッド】をクリックします。
- タッチパッドより【タッチパッド】をオフに切り替えます。
【タッチパッド】をオンにした上で【V】>【マウスの接続時にタッチパッドをオフにしない】のチェックを外すとマウスの接続によって切り替えることができます。
タッチパッドをオフに切り替えるやり方は以上です。
USBマウス(Bluetoothマウス)の有無に関係なく無効にしても良いかもしれませんが、マウスが故障したり何らかの理由によって接続ができなかった場合に操作が困難になってしまうので、マウス接続時のみタッチパッドを無効にする設定が良いかと思います。