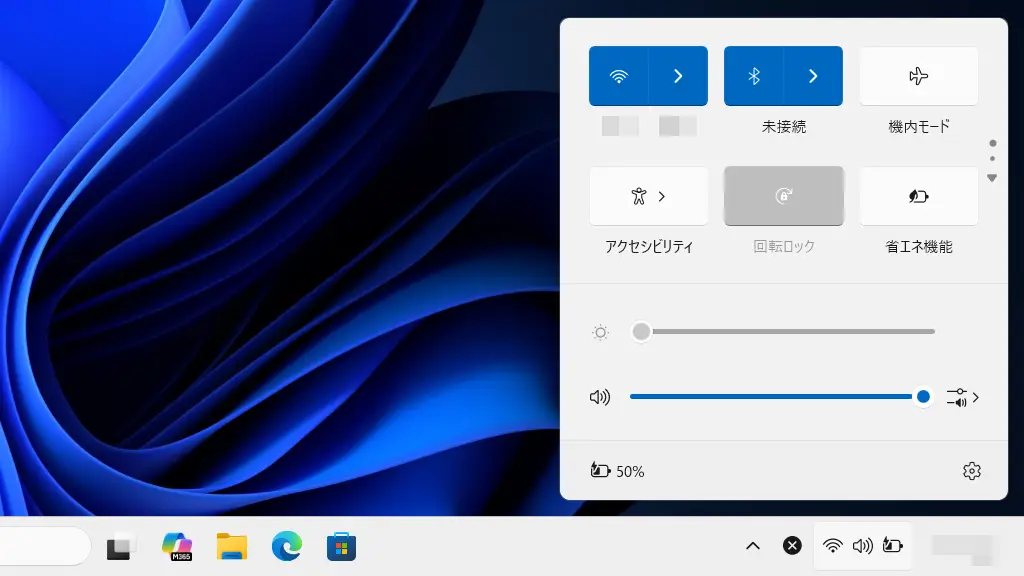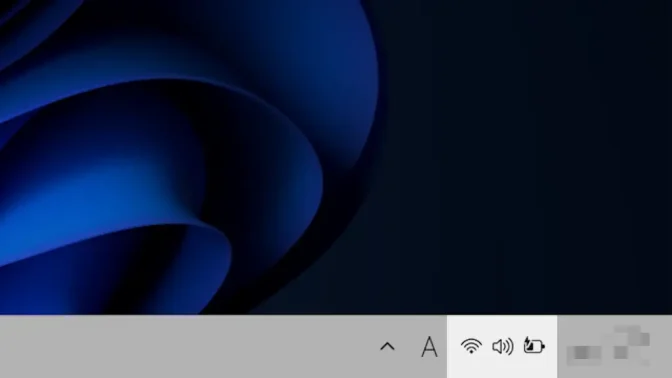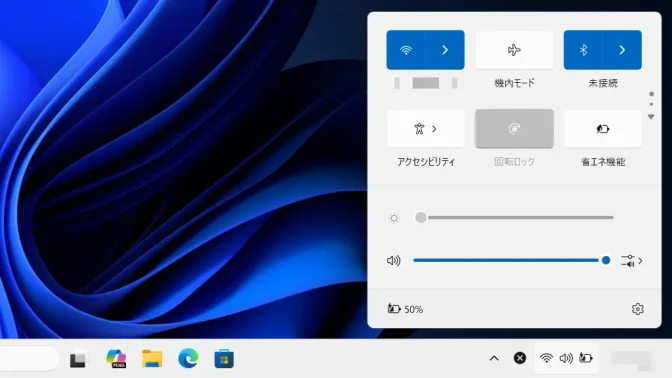Windows 11では画面下のタスクバーの右にあるシステムトレイから【クイック設定(アクションセンター)】を表示できます。クイック設定にある【クイックアクション】は様々な操作をショートカットでます。
クイック設定とは?
画面右下にあるシステムトレイよりをクリックして表示される画面をクイック設定と呼び、Wi-FiやBluetoothなどのクイックアクションをクリックするだけで、オン/オフが切り替えられるようになっています。
以前はアクションセンターと呼ばれ、表示するクイックアクションを追加/削除などカスタマイズが可能でしたが、廃止され代わりにクイック設定が搭載されています。
クイック設定は表示するクイックアクションの追加/削除ができず固定表示となっており順番を入れ替えるぐらいしかできません。
表示する手順
画面右下のシステムトレイよりをクリックします。
キーボードショートカットの田+Aキーを押下しても同様です。
▲/▼をクリックするとページが切り替わります(マウスのホイールでも切り替わります)
表示するやり方は以上です。
順番を入れ替える手順
クイック設定より対象のクイックアクションをクリックしたまま動かします。
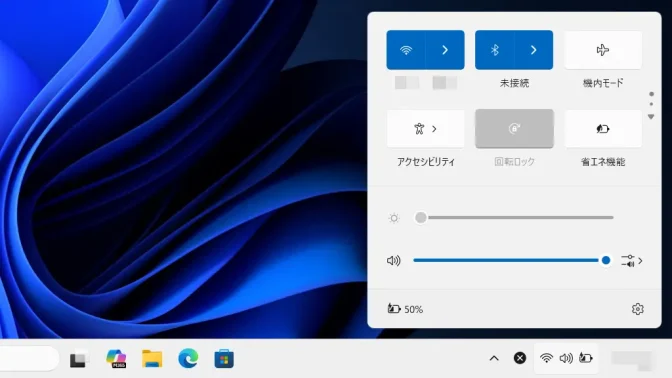
順番を入れ替えるやり方は以上です。