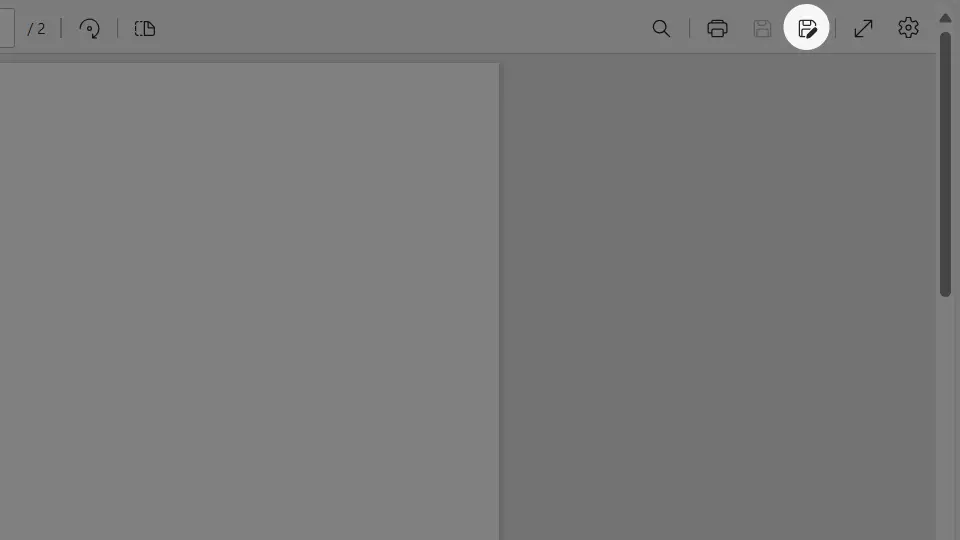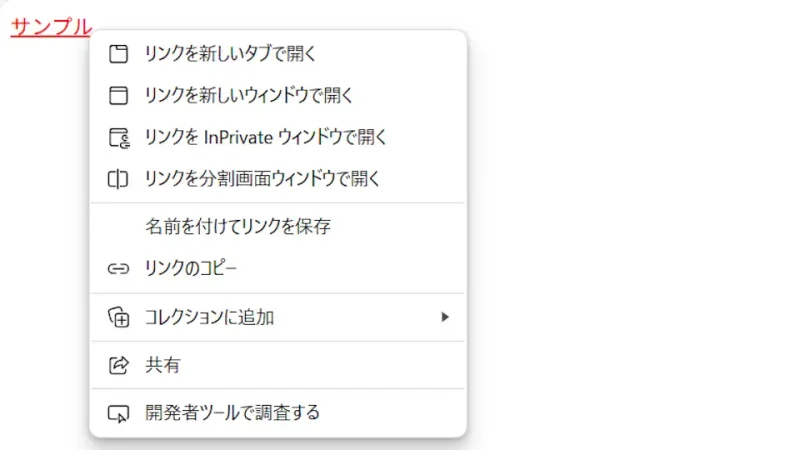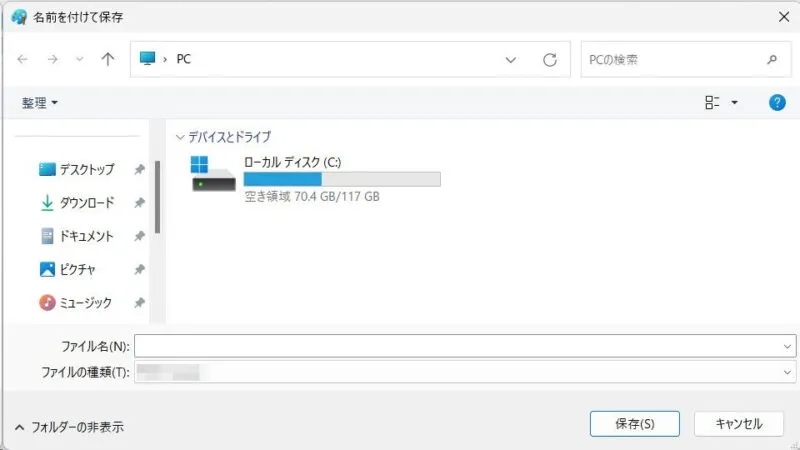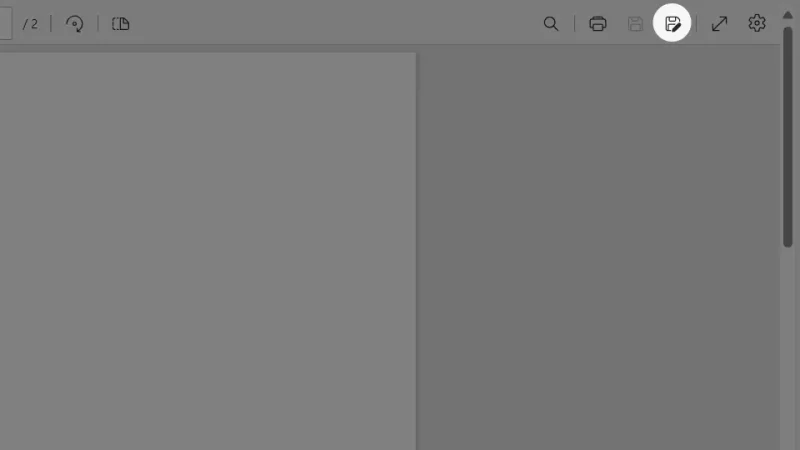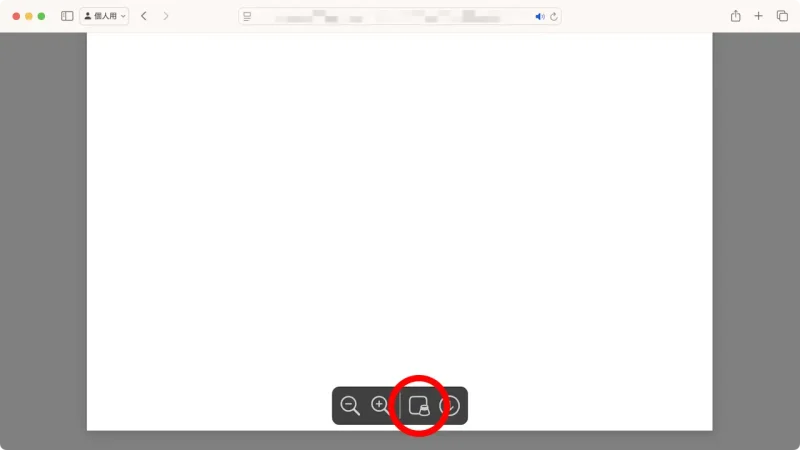Windows 11や10の[Microsoft Edge]やMacの[Safari]では、PDFファイルへのリンクをクリックするとWebブラウザ上で開くことがありますが、これをダウンロードしてパソコンに保存することができます。
クリックによるダウンロードの挙動
パソコンのWebブラウザにおいてWebサイト上のリンクをクリックした場合、それが対応したファイル形式であればWebブラウザ上で表示されます。
代表的なのがPDFファイルで、特にAcrobat ReaderなどをインストールしていなくともWebブラウザで表示することができるため、PDFファイルへのリンクをクリックするとWebブラウザ上で開いて表示されます。
このため、「ダウンロードしたい」と言った場合にはリンクからダウンロードするまたはファイルを開いて保存すると言うことをします。
Webサービスの仕組みによっては、開かれることなく直接にダウンロードされる場合もあります。
リンクからダウンロードする手順
- Webブラウザより(対象のリンク)を右クリックし、コンテキストメニューより名前を付けてリンクを保存/リンク先のファイルをダウンロードなどをクリックします。
また、キーボードのAlt/optionキーを押下したままクリックしても同様です。
- 保存ダイアログが表示された場合は(任意の保存場所)と(任意の名前)を入力し保存をクリックします。
表示されずにダウンロードが開始される場合もあります。この場合、デフォルトではダウンロードフォルダーに保存されます。
リンクからダウンロードするやり方は以上です。
ファイルを開いて保存する手順
Windowsの場合
Microsoft Edgeを例とします。
Macの場合
Safariを例とします。
- 表示されたPDFファイルよりプレビューボタンをクリックします。
表示されない場合はマウスポインタを重ねると表示されます。
- プレビューのメニューバーよりファイル>保存…をクリックします。
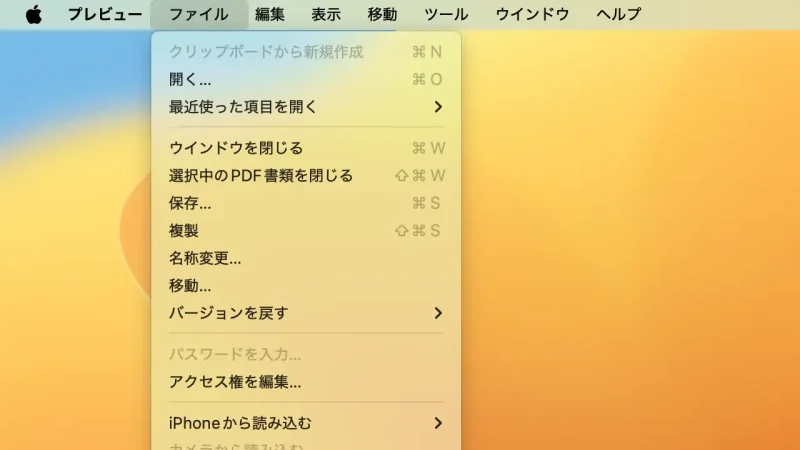
- 保存ダイアログより(任意の保存場所)と(任意の名前)を入力し保存をクリックします。
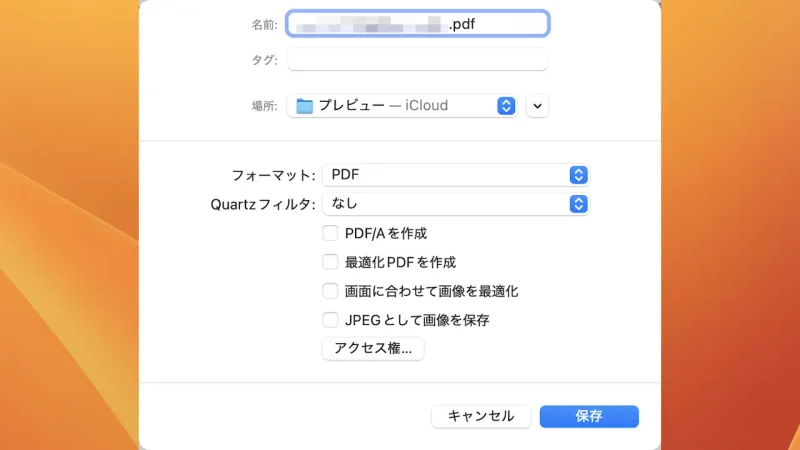
ファイルを開いて保存するやり方は以上です。