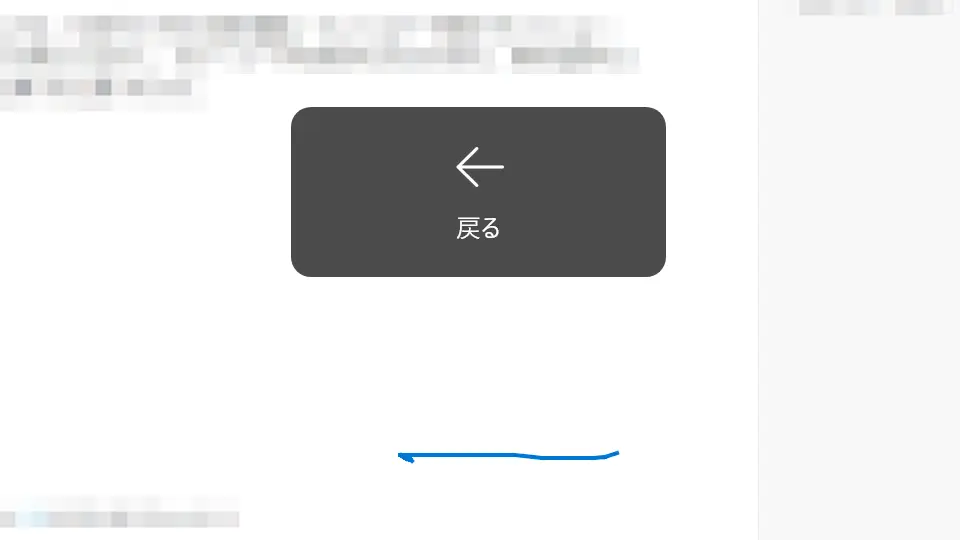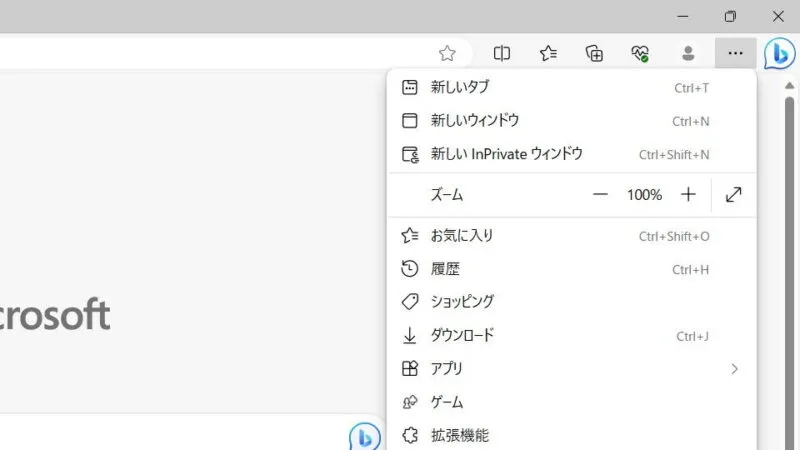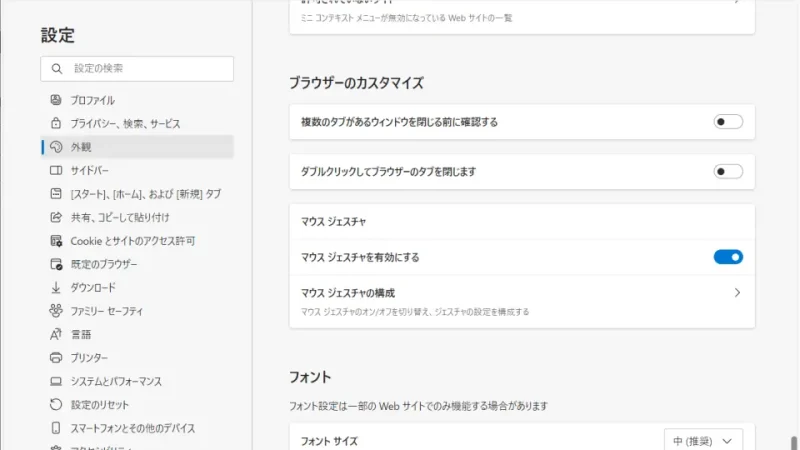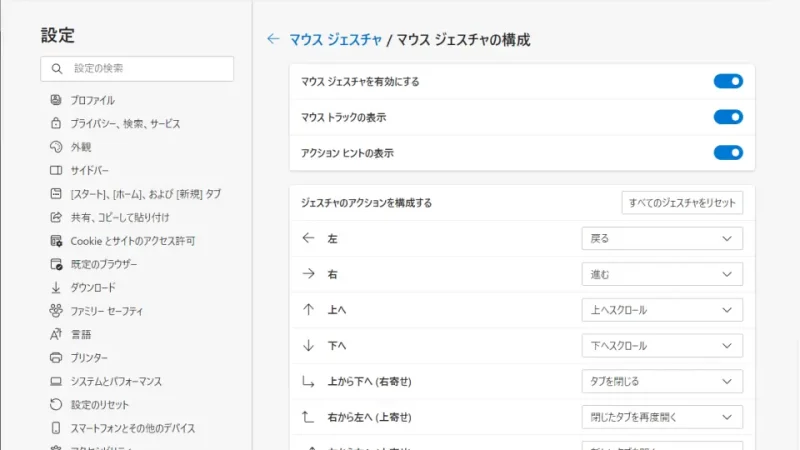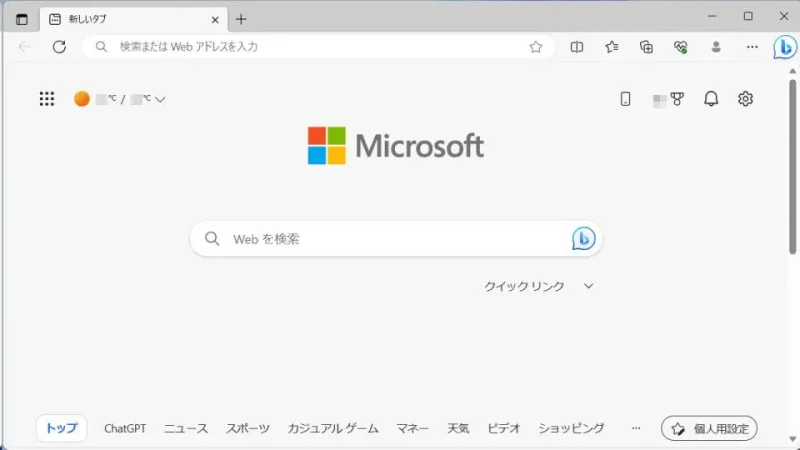Webブラウザの「戻る」「進む」「タブを閉じる」などの操作はツールバーのボタンをクリックするのが一般的ですが、Windows 11やWindows 10にプリインストールされているMicrosoft Edgeではマウスの動きで操作することもできます(マウスジェスチャ)。これは拡張機能(アドオン)では無く標準の機能です。
マウスジェスチャとは?
マウスの動きによって特定のアクションを実行する機能をマウスジェスチャと呼びます。
拡張機能(アドオン)にって実現されることの多い機能ですが、Windows 11やWindows 10にプリインストールされているMicrosoft Edgeでは標準で搭載されています。
ただ、デフォルトでは機能がオフになっているので設定よりオンに切り替える必要があります。
マウスジェスチャの使いかた
有効にする
ジェスチャのアクションを設定する
ジェスチャで操作する
- Microsoft Edge上で、マウスを[右クリック]しながら[ジェスチャ]を行います。
ジェスチャを間違えた場合は、いずれにも当てはまらないジェスチャ(グルグル回すなど)をすれば「ジェスチャが無効です」となりキャンセルすることができます。
- マウスから指を離すと[アクション]が実行されます。
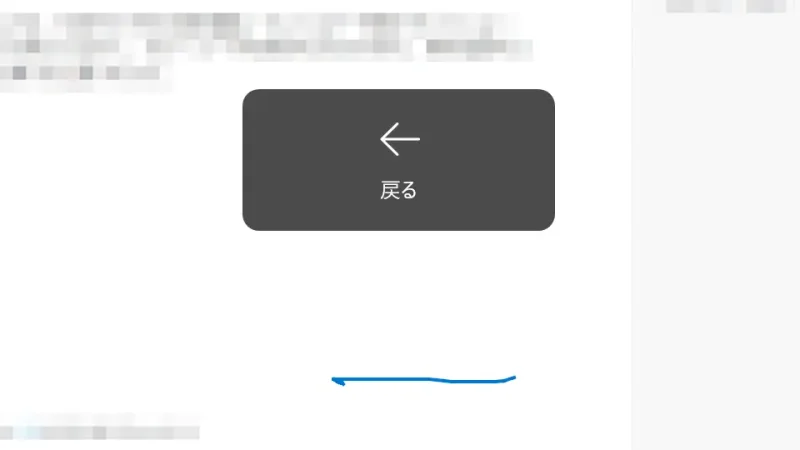
マウスジェスチャの使いかたは以上です。