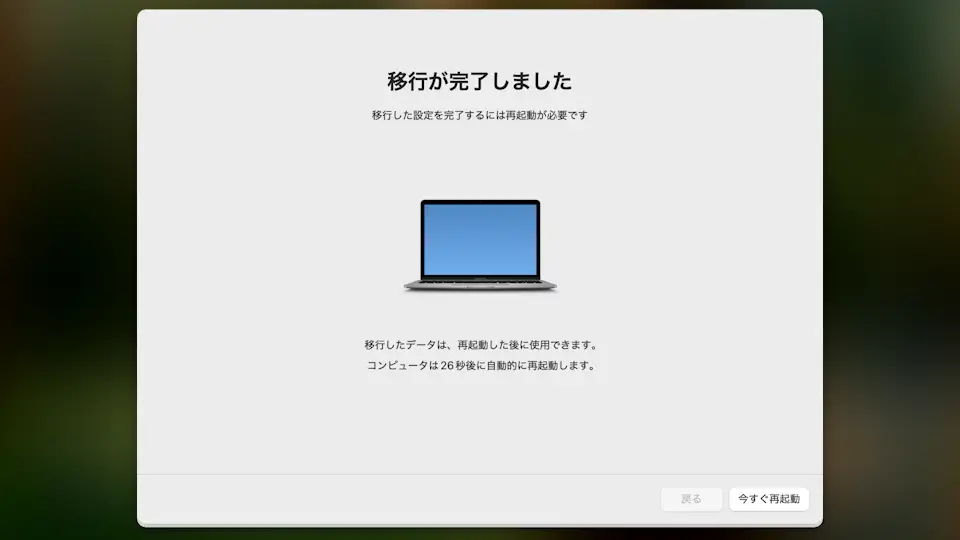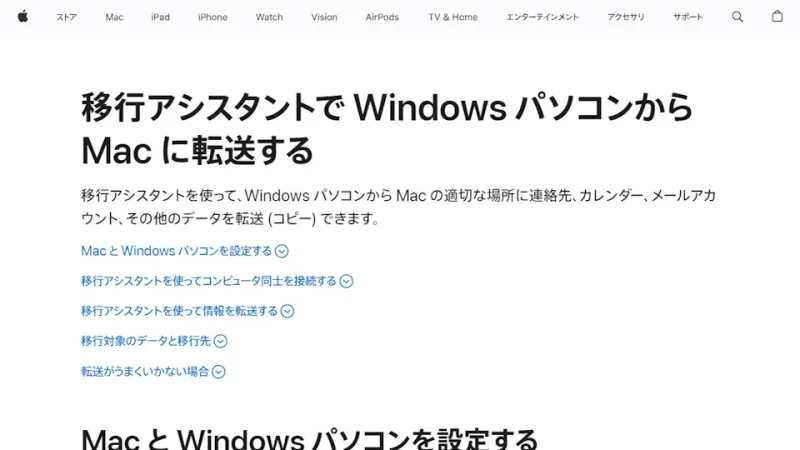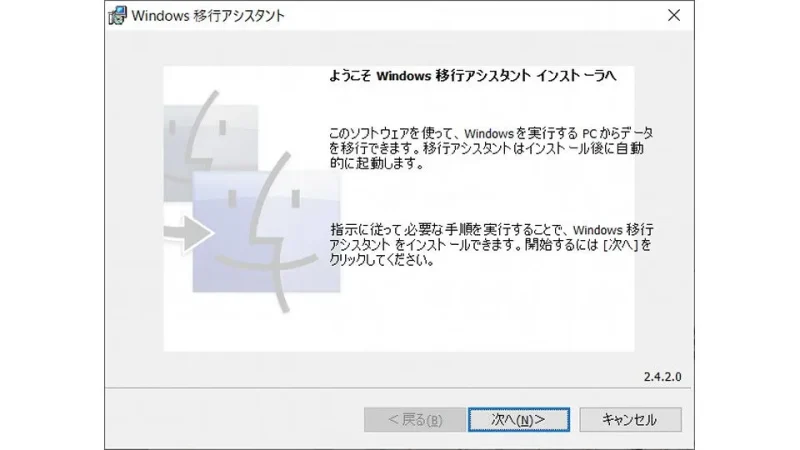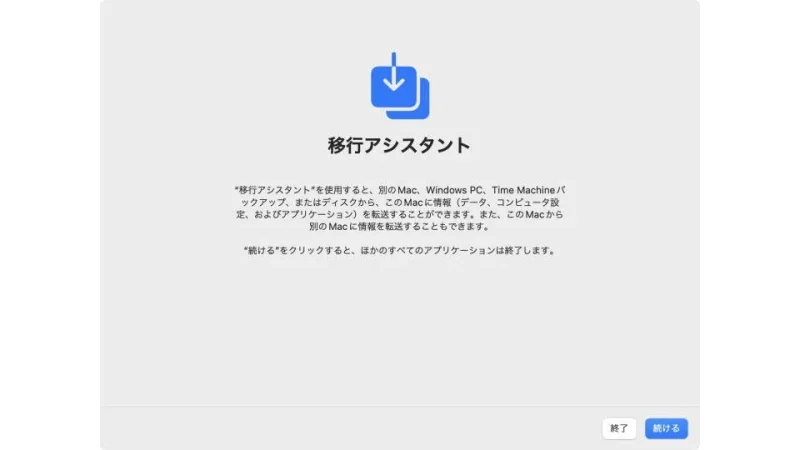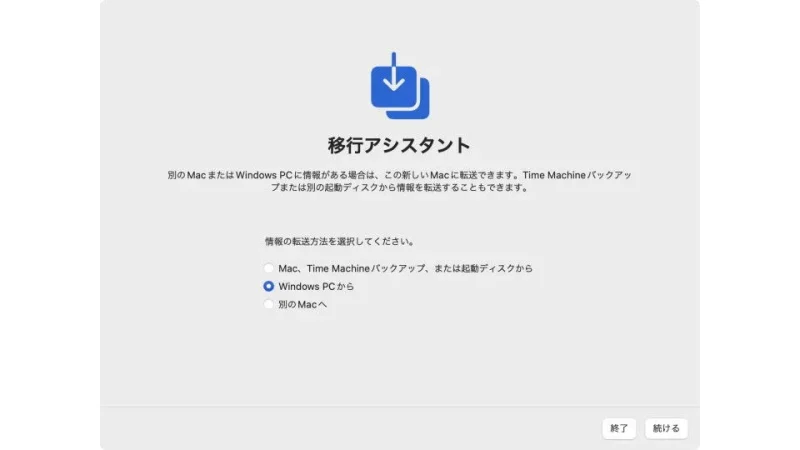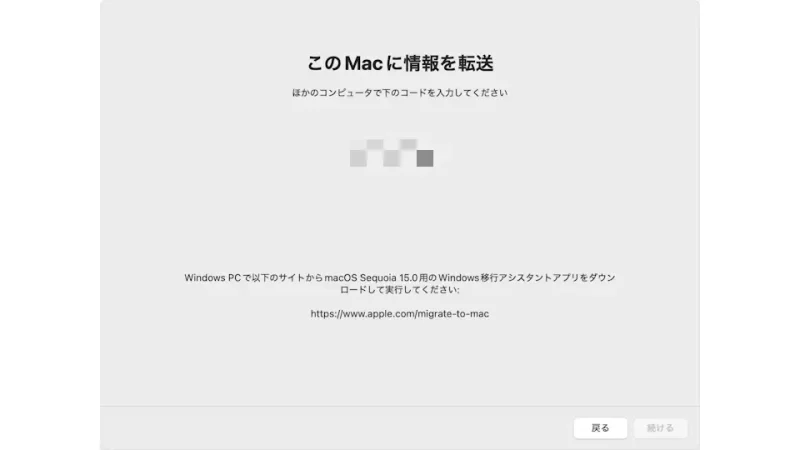Windowsパソコンに保存されているデータをMacへ引き継ぎたい場合、「手動でコピーする」の他に「移行アシスタントを使う」と言う手段があります。
メリットとデメリット
手動でコピーするメリットは「手っ取り早く簡単である」と言う点であり、外部ストレージ(USBメモリなど)やクラウドを用いてコピーするだけで良くファイルの置き場も自由自在です。デメリットは「大量のデータには不向き」「メールやWi-Fiなどを再設定する必要がある」と言う点で、場合によっては手間がかかります。
移行アシスタントを使うメリットは「データに加え設定なども転送できる」と言う点で、メールやWi-Fiなどを再設定する必要がありません。デメリットは「同じネットワーク(Wi-Fiなど)に接続する必要がある」「操作が煩雑」「移行したデータの保存場所がわかりにくい」「セットアップ中に行わないとユーザーが重複する」と言う点で、どちらかと言えば玄人向けの気がします。
どちらも一長一短な印象を受けましたが「初めてMacを使う」「大切なデータがある」と言う場合には手動でコピーするほうが安心かもしれません。
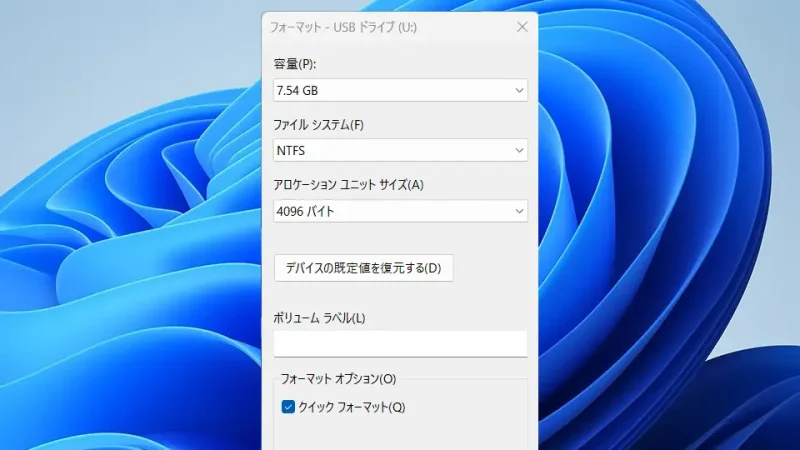
移行アシスタントをインストールするやり方
- Webブラウザより【Appleサポート】にアクセスします。
https://support.apple.com/ja-jp/102565
- バージョンに対応する【Windows 移行アシスタント】をダウンロードします。
今回は【Windows 移行アシスタント 3】をダウンロードしました。
- ダウンロードしたファイルを実行し画面の指示に従ってインストールします。
移行アシスタントをインストールするやり方は以上です。
移行アシスタントの使いかた
MacとWindowsパソコンを同じネットワーク(Wi-Fiなど)へ接続しておく必要があります。
移行アシスタントを使う場合、前述したように「Macを初めて起動した際のセットアップ中に行う」のが推奨です。
セットアップが完了した後でも使えますが、新しいユーザーが作成されデータが移行されるため、移行されたデータを参照するには既存のユーザーから新しいユーザーへ切り替える必要があるので注意してください。
Macで起動する
Windowsで起動する
- 移行アシスタントより【続ける】を押下します。
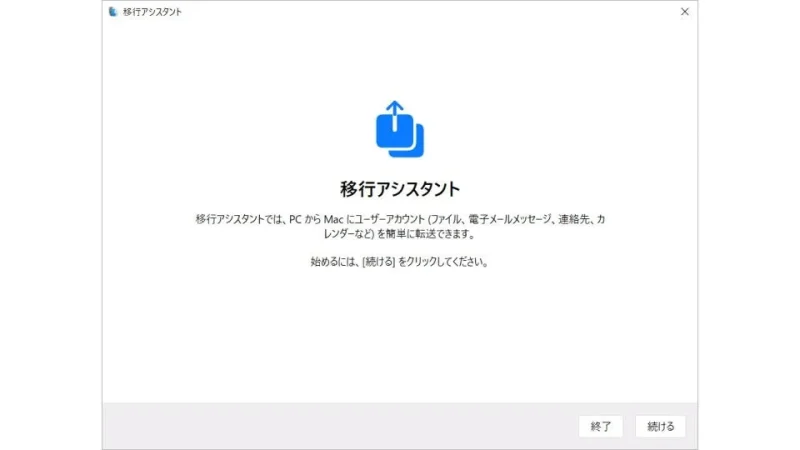 パソコンの状況に応じて警告が表示されたら画面の指示に従って操作します。
パソコンの状況に応じて警告が表示されたら画面の指示に従って操作します。 - コードを入力より[Macの画面に表示されたコード]を入力し【続ける】をクリックします。
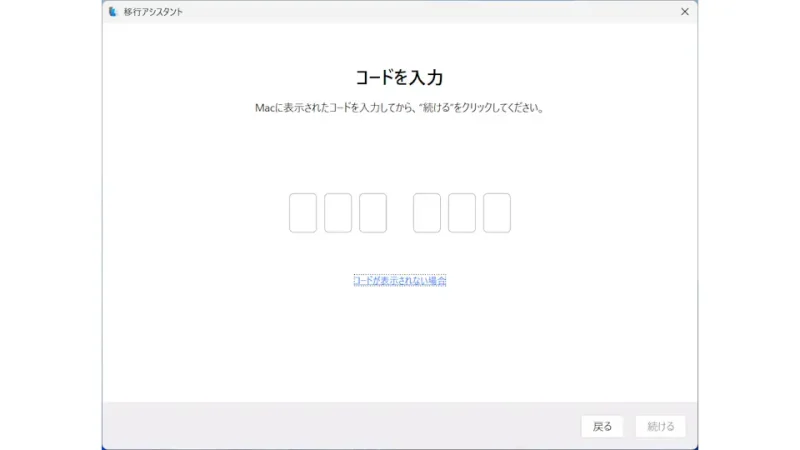
Macで転送する情報を選択する
- 情報を転送より[(必要な項目)]をチェックし【続ける】をクリックします。
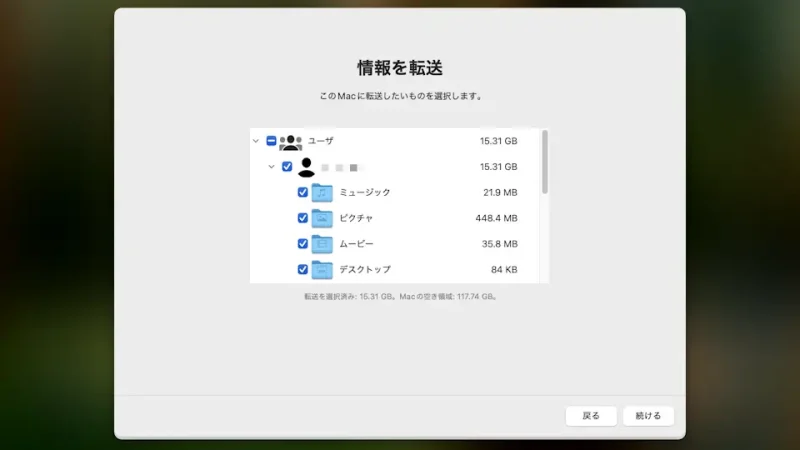
- 情報を転送の[パスワードを設定]を操作し【続ける】をクリックします。
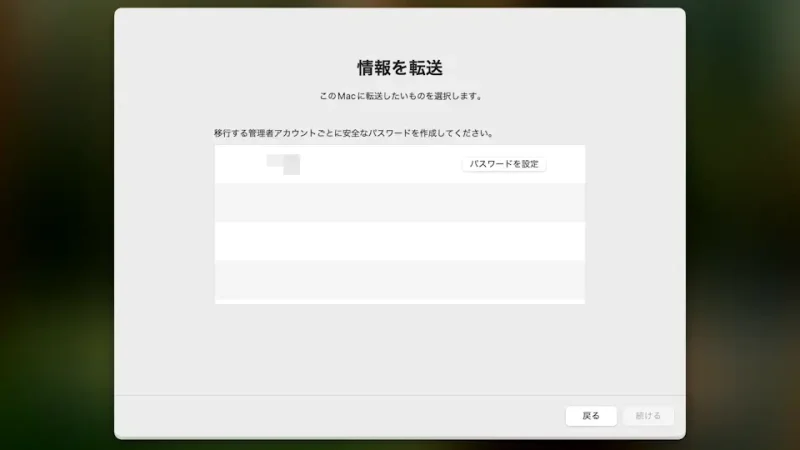
- 表示された画面[認証]を操作し【続ける】をクリックします。
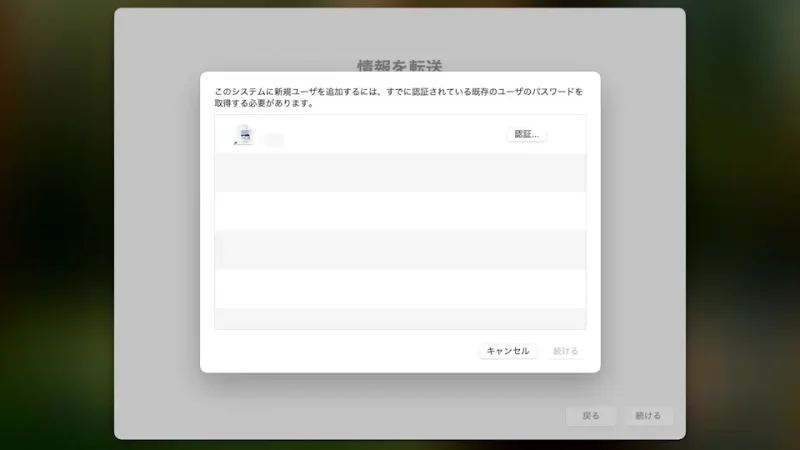
- 移行アシスタントより表示された内容に問題が無ければ【今すぐ再起動】を押下します。
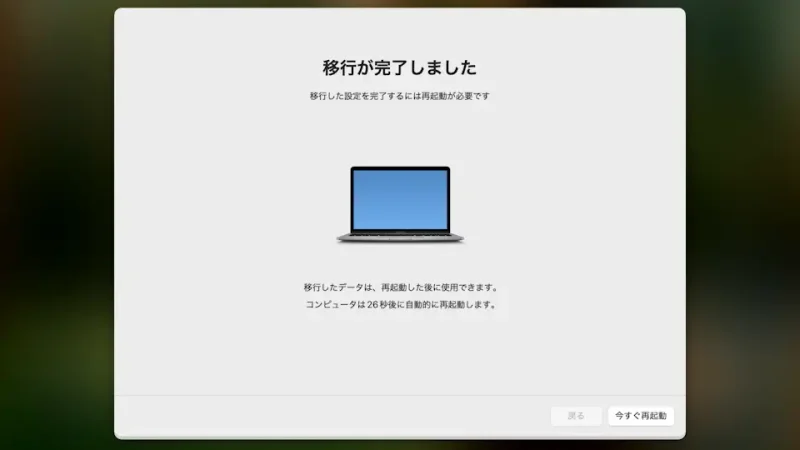
移行アシスタントの使いかたは以上です。
移行元のWindowsパソコンは念のため一定期間は保存しておいた方が安心です。