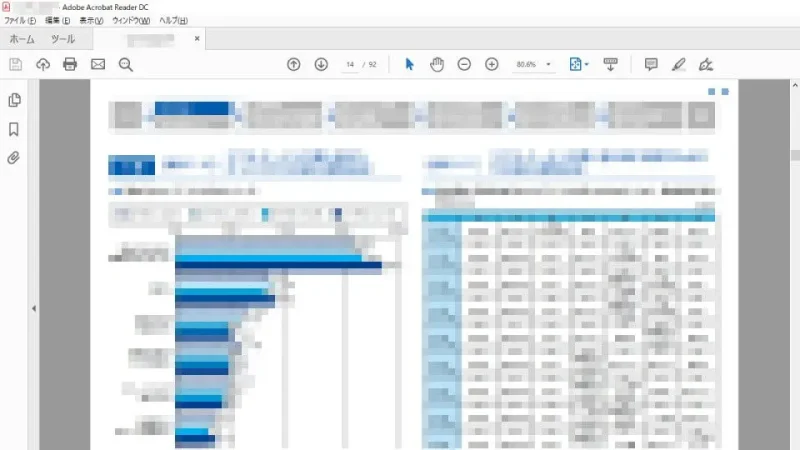複数ページのPDFファイルから「1ページだけ印刷したい」と言う場合があるかもしれません。印刷時にページを指定すれば良いですがコンビニプリントなどで「操作がわからない」「誤作動が怖い」と言う場合には、1ページだけのPDFファイルを作成したほうが安心です。
ページを指定して印刷するには?
PDFファイルに限らず、複数ページのファイルを印刷する際には、印刷するページを指定することができます。例えば、全50ページのファイルから「11ページから20ページのみ」「10ページのみ」を印刷することが可能です。
自宅や職場のプリンターでは、マニュアルなどを参照しながら操作すれば問題なく印刷できるかもしれませんが、コンビニプリントなどでは失敗すると無駄なコストが発生するため、可能な限り対象のページのみにしておいた方が安全です。
Windowsではプリント機能を流用してファイルをPDF化するので、紙に印刷するのと同様にページ数を指定すれば、指定したページのみのPDFファイルを作成することができます。
ページを指定してPDF化するやり方
PDFファイルを開くのにAdobe Acrobat Reader DCを用いています。
- PDFファイルの対象ページを開き、Ctrl+Pキーを押下します。
Ctrl+Pキーはショートカットキーであり、メニューより【ファイルを印刷】を選んでも同様です。
- 印刷より[プリンター]に【Microsoft Print to PDF】を[印刷するページ]に【現在のページ】を選択して印刷します。
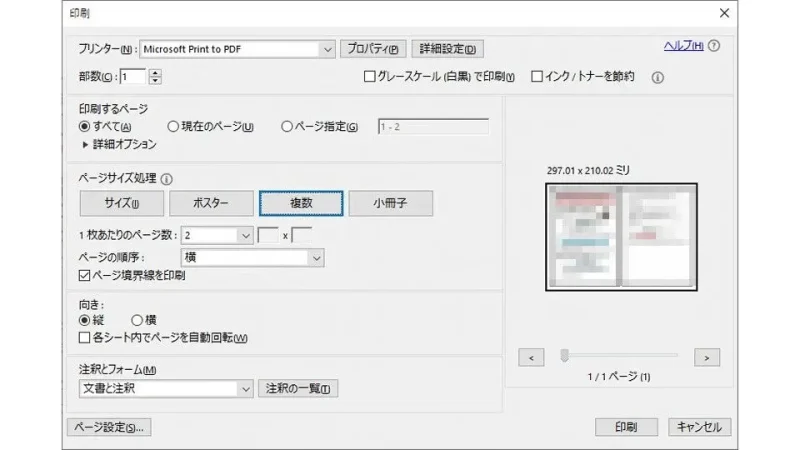
ページを指定して印刷するやり方は以上です。
複数ページを複数枚にする(バラバラにする)のには向きませんが「このページだけ別に保存しておきたい」と言う場合にも便利でしょう。