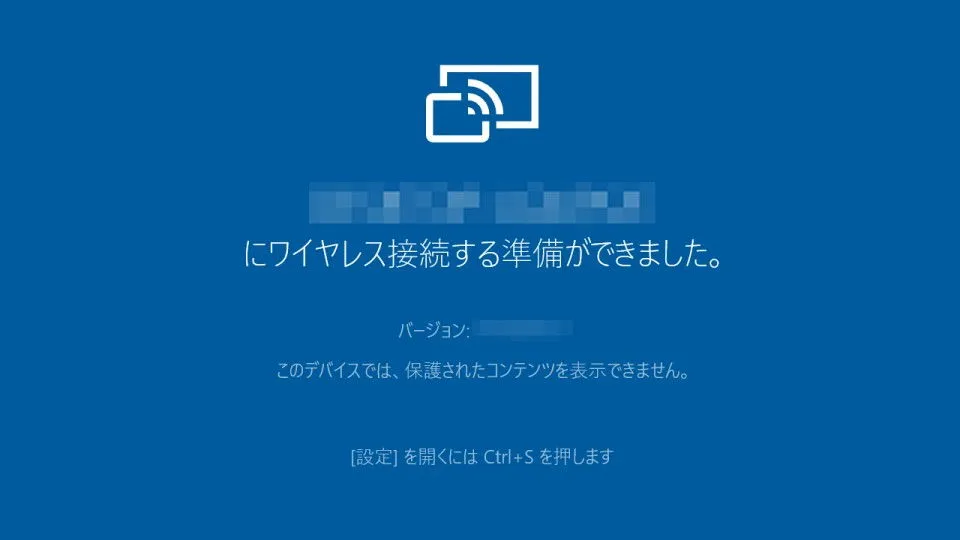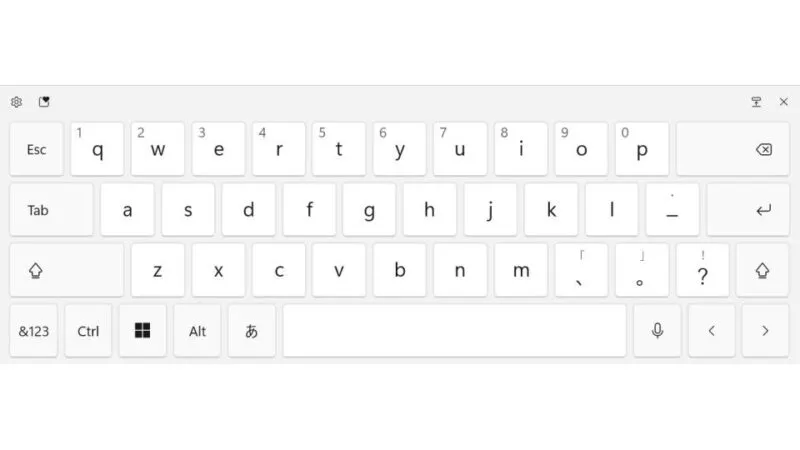Windows 11や10では、パソコンを【Miracast対応のワイヤレスディスプレイ】にすることができるので、対応する他デバイス(Windows、Androidスマートフォンなど)を接続してマルチディスプレイにできます。
パソコンをサブディスプレイにする
モニターと本体が一緒になった一体型パソコンやノートパソコンのモニターに、他デバイス(Windows、Androidスマートフォンなど)の映像を映したい場合には、このPCへのプロジェクションの機能を使うとできます。
この機能は、WindowsパソコンをMiracastに対応させるもので、Miracastに対応した別のWindowsパソコンやAndroidスマートフォンなどを無線接続して映像を映すことができます。
「2台のWindowsパソコンでマルチディスプレイにする」や「Androidスマートフォンの映像を大きな画面に映す」と言ったことができます。
「このPCへのプロジェクション」の使いかた
オプション機能を追加する
初回のみオプション機能のワイヤレスディスプレイをインストールする必要があります。
設定のシステム>オプション機能よりオプション機能を追加する>機能を表示をクリックします。
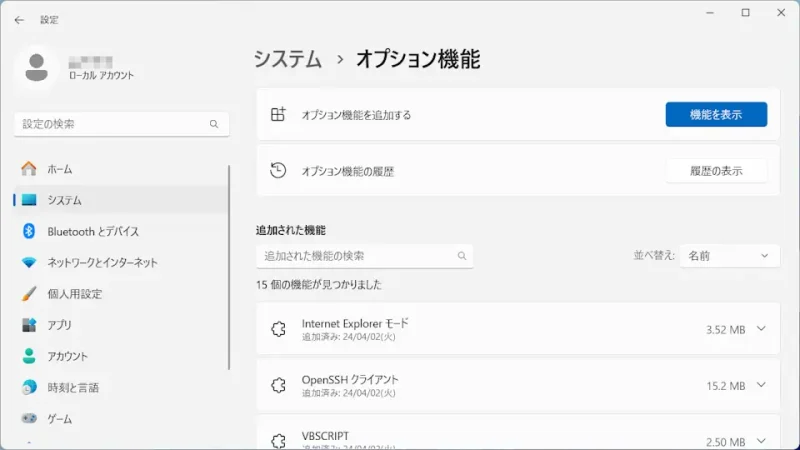
オプション機能を追加するよりワイヤレス ディスプレイを
ワイヤレスディスプレイアプリを起動する
設定のシステム>このPCへのプロジェクションより各項目を任意に変更しワイヤレスディスプレイアプリを起動してこのPCに投影するをクリックします。
「(PC名)にワイヤレス接続する準備ができました。」と表示されます。

ワイヤレスディスプレイアプリは自動で終了しますが、手動で終了することもできます。
ワイヤレスディスプレイに接続する手順
Windows
キーボードより田+Kキーを押下します。
キャストの利用可能なディスプレイより(対象のPC名)をクリックすると接続します。
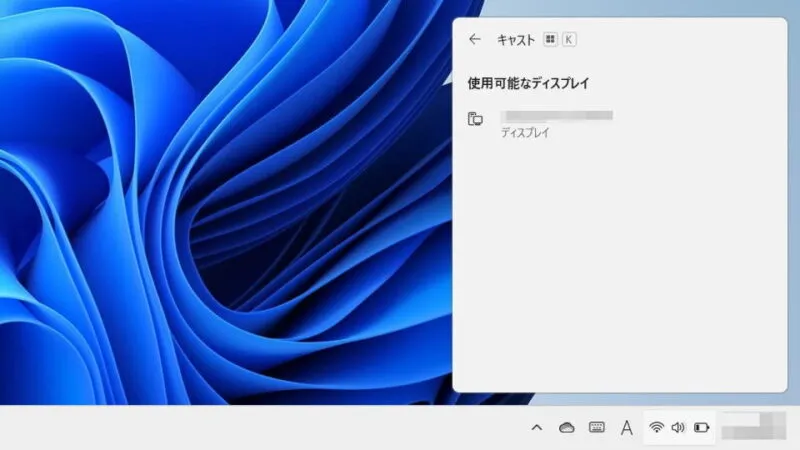
終了する場合は、再びキーボードより田+Kキーを押下し、キャストより切断をクリックします。
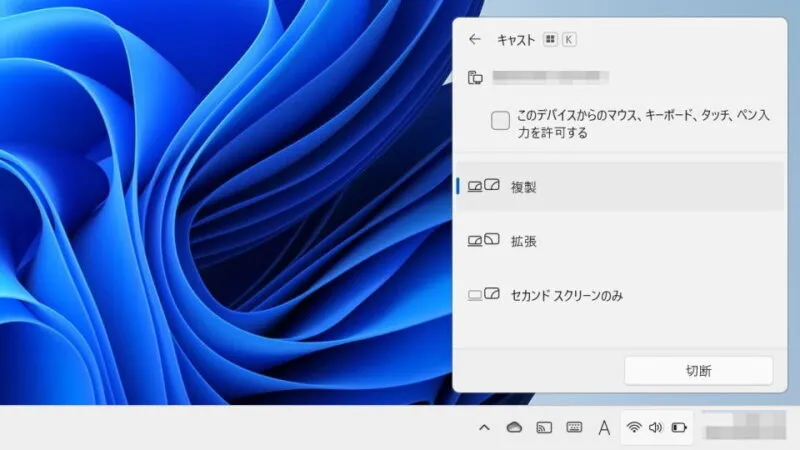
Androidスマートフォン
機種によって異なりますが、例えばGalaxyの場合は設定>接続デバイス>Smart Viewより(対象のPC名)をタップすることで接続できます。