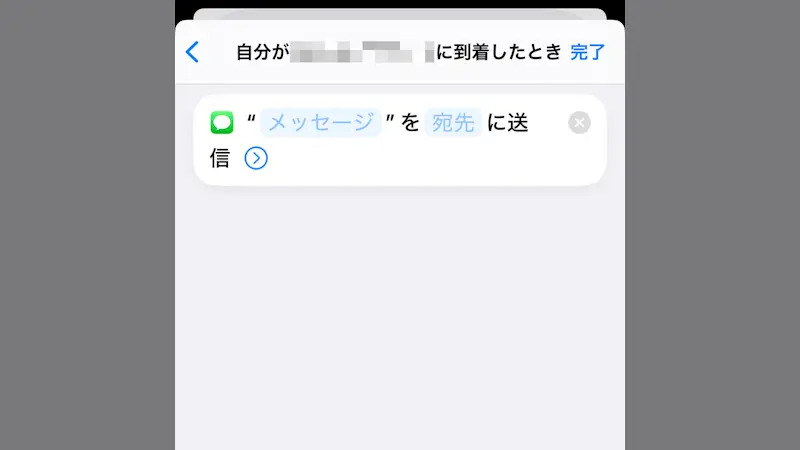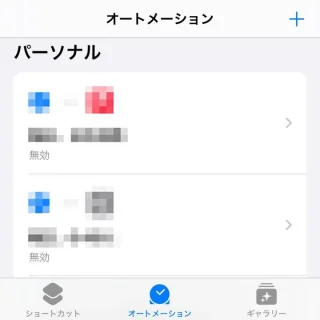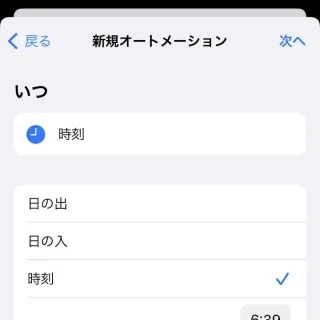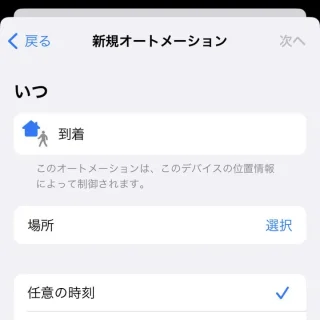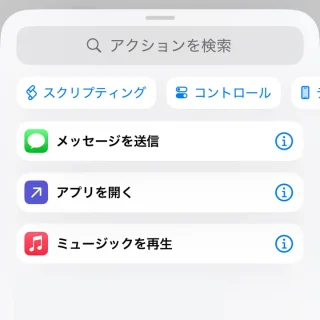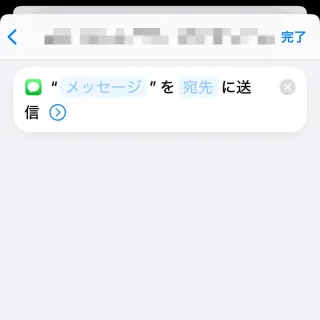「〇〇時にメッセージを送る」「〇〇に着いたらメッセージを送る」と言う場合、定型文であれば「自動で送信する」ようにできると便利です。iPhoneのショートカットアプリでは「(条件)に(定型文)を送信する」と言うオートメーションを作成することができます。
定時連絡
「〇〇時にメッセージを送る」「〇〇に着いたらメッセージを送る」と言うことが毎日のようにある場合、これを手動でやるのは「忘れた」「面倒くさい」などとなるでしょう。
「やった方が良い」が「やっていない」と言うような事柄であれば、iPhoneのショートカットアプリにオートメーションを作成すれば「自動で送信する」と言うことができるので便利です。
ただし、「学校に着いたら」「家に着いたら」など[みまもり]の目的で使用する場合、本人や第三者に条件が変更されてしまうと意味が無くなるので注意してください。
オートメーションを作成するやり方
動作確認してから自己責任で使用してください。何がおきても一切の責任は負いません。
トリガーを選択する
- ショートカットアプリの[オートメーション]より【+】をタップします。
初めてオートメーションを作成する場合は【新規オートメーション】をタップします。
- 個人用オートメーションより【時刻】や【到着】【出発】をタップします。
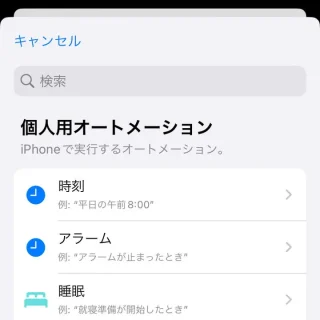
- 新規オートメーションより[条件]を指定し【次へ】をタップします。
【時刻】であれば時:分、【到着】【出発】であれば場所を選択します(その場所に居るときに選択すると簡単です)。
- [開始]より【新規の空のオートメーション】をタップします。
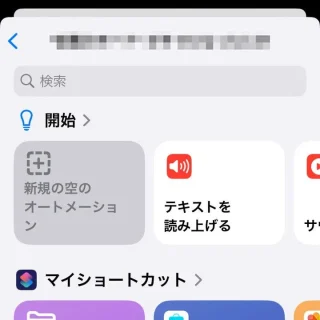
アクションを選択する
オートメーションを作成するやり方は以上です。
[トリガー]を変更すれば様々な状況に対応できるので試行錯誤してみてください。