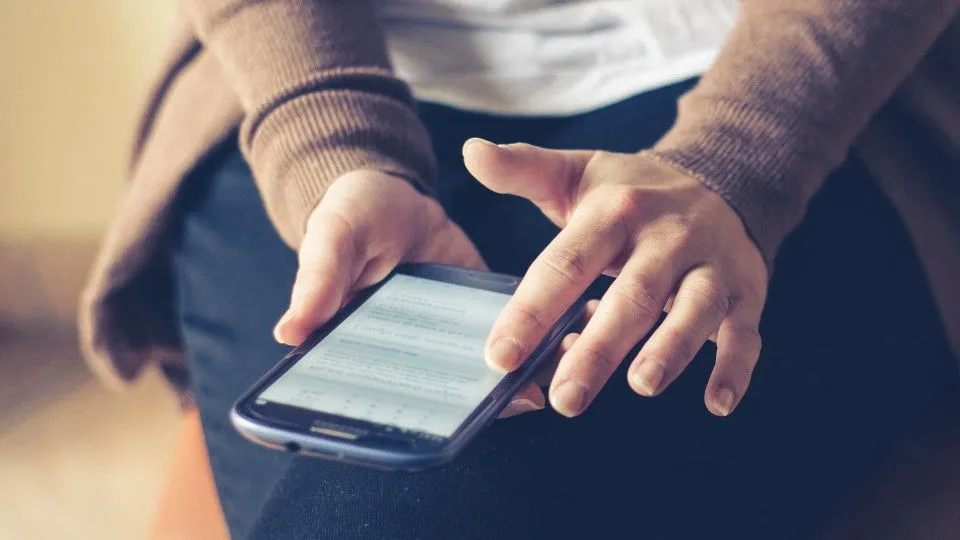AndroidアプリからWebページにアクセスする際、いちいちChromeなどのブラウザを立ち上げなくともアプリ内でWebページが表示されますが、まれに正常に表示されない場合があるようなので考えられる対処方法を紹介します。
アプリ内ブラウザとは?
インターネット上のWebページ(Webサイト・ホームページなどとも言う)を閲覧するためには、ChromeなどのWebブラウザアプリを使用します。
しかし、例えばLINEのメッセージで送られてきたURLを表示する際に、いちいちWebブラウザが起動するのは操作性が悪くなってしまう事があります。
その為、Webブラウザアプリ以外のアプリ内でWebブラウザと同様にWebページを表示させる機能がアプリ内ブラウザです。
いちいち開き直すのが面倒であれば、アプリによってはオフにできるので設定を変更してみると良いでしょう。
正常に表示されない!?
最近では、このアプリ内ブラウザがLINEやTwitter公式アプリなど様々なアプリで使われるようになってきました。そのため、目にする機会が増えてきましたが、その反面で不具合に出くわす人も多いようです。
多くの場合では、ユーザーがアプリ内ブラウザを使用した際に「真っ白になった」「何も表示されない」などと言った現象が起きることがあります。これはアプリ内ブラウザを使用するためのアプリが古いことが原因と言われています。
この “アプリ内ブラウザ” は、各アプリの開発者が独自に開発しているものでは無く、Androidの標準機能として提供されているものです。古くはOS内に組み込まれていたようですが、Android 5.0 Lollipop以降は “Android System WebView” と呼ばれる独立したアプリによって機能が提供されています。また、場合によってはWebブラウザであるChromeの機能も使用されている可能性があります。
そのため、この “Android System WebView” と “Chrome” のアプリを最新版へアップデートすることで不具合が解消することが多いです。また、アプリによっては機能をオフにすることも可能です。
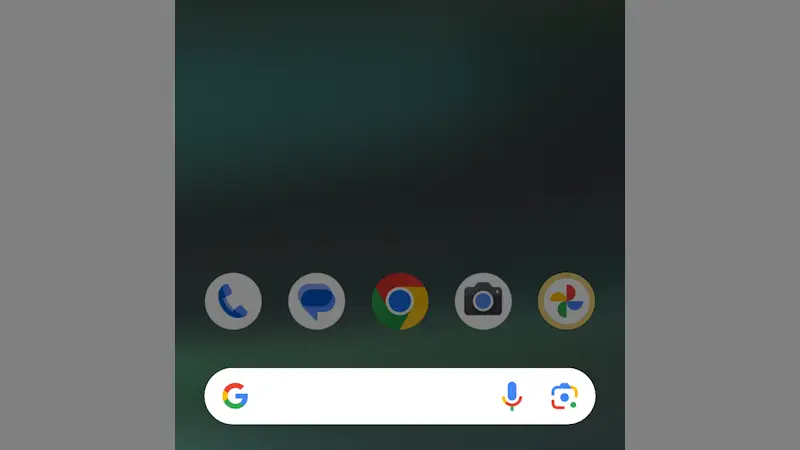
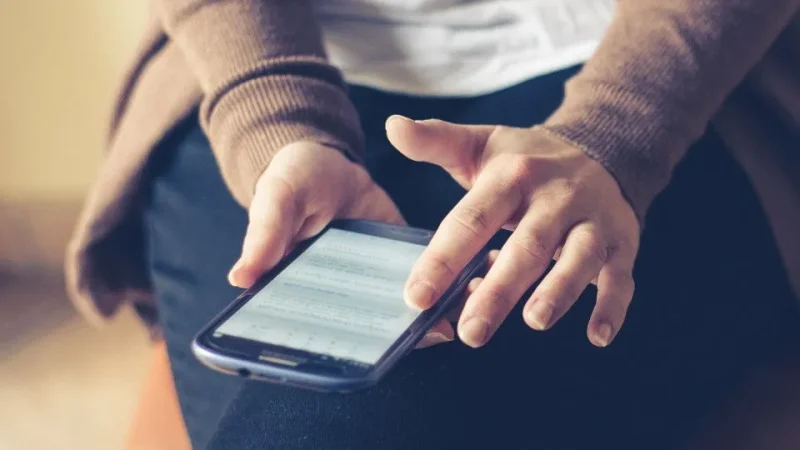
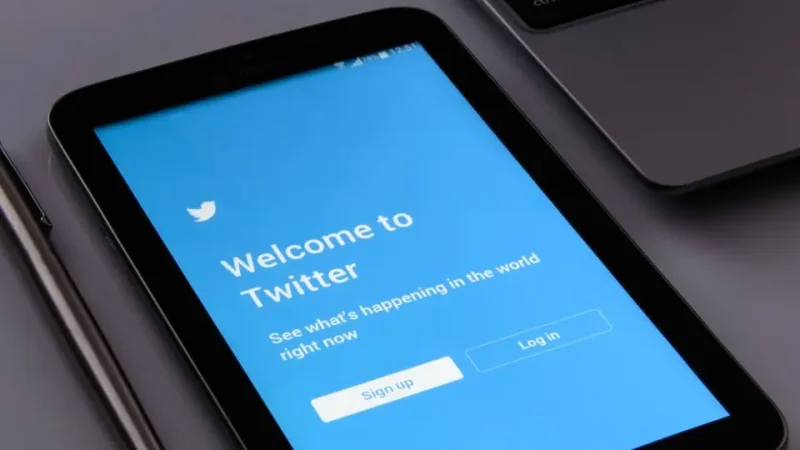
対処のやり方
- PlayストアのAndroidシステムのWebViewにアクセスし『更新』をタップします。
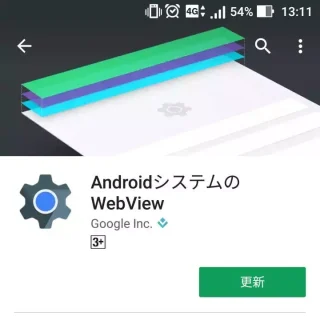 既に最新版がインストールされている場合には “アンインストール” と表示されるのでタップしないように注意してください。
既に最新版がインストールされている場合には “アンインストール” と表示されるのでタップしないように注意してください。 - PlayストアのChromeブラウザにアクセスし『更新』をタップします。
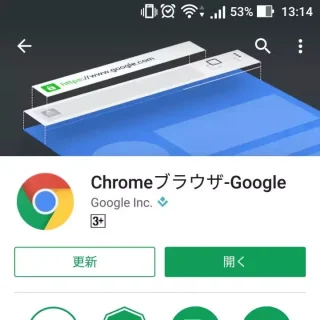 既に最新版がインストールされている場合には “アンインストール” と表示されるのでタップしないように注意してください。
既に最新版がインストールされている場合には “アンインストール” と表示されるのでタップしないように注意してください。
アプリ内ブラウザが正常に動作しない場合の対象方法は以上です。
アプリを最新版にしても正常に動作しない場合は「使用しているアプリ自体の不具合」や「その他のアプリの影響」が考えられるので、しばらく様子を見て改善されないようであればスマートフォン本体の初期化などを試した方が良いかもしれません。