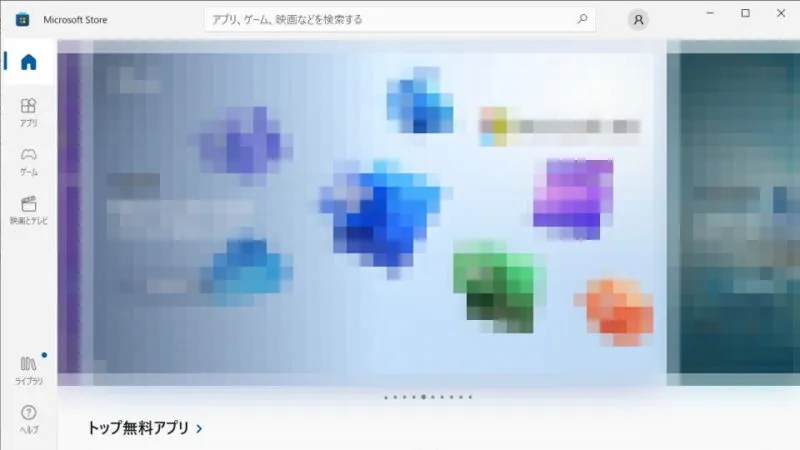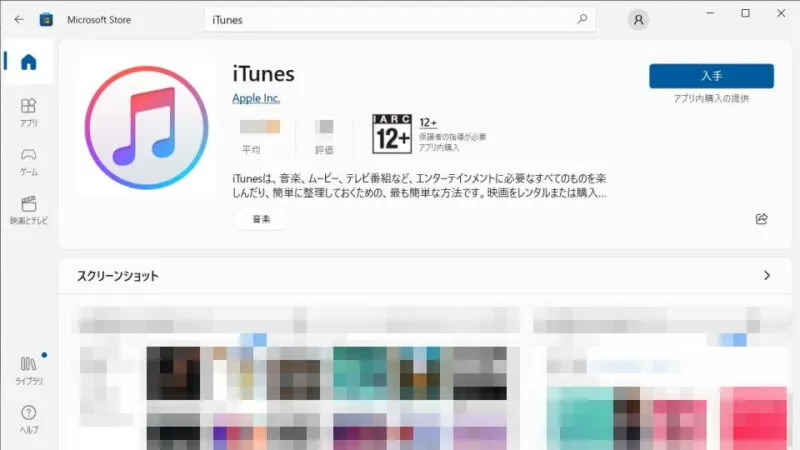iPhoneにはデータのバックアップや音楽・動画などを連係するためのパソコン向けソフトウェア[iTunes]があります。Windowsでも使うことができるので[iPhone]x[Windows]の組み合わせで使っている場合はインストールしておくと便利かもしれません。
iTunesとは?
音楽や動画の再生ソフトとして使われていたAppleの公式アプリケーションですが、iPodが発売されてからは管理ツールとしての意味合いが強くなっておりiPhoneやiPadをパソコンで管理することができます。
以前は「iPhone/iPadをアクティベーションする」「iPhone/iPadのデータをパソコンにバックアップする」などの用途で使うことがありましたが、昨今ではiCloudなどのオンラインを使用することでiTunesが無くても問題ないことが多いです。
ちなみにMacでは「iTunes」と呼ばれるアプリケーションは無くなっておりFinderなどから操作するようになっています。

2024年2月より[iTunes]から[Apple Music][Apple TV][Appleデバイス]が別のアプリとして独立しているので注意してください。
iTunesをインストールするやり方
デスクトップアプリ版もありますが、今回はWindowsアプリ版を用います。
インストールするやり方は以上です。
接続するやり方
USBケーブルで接続する
- デバイス(iPhoneなど)のロックを解除します。
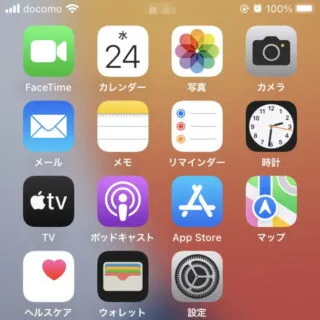
- Windowsとデバイス(iPhoneなど)をUSBケーブルで接続します。
 Anker PowerLine lll Flow USB-C & ライトニング ケーブル
Anker PowerLine lll Flow USB-C & ライトニング ケーブル - iTunesを起動し【(スマホアイコン)】を選択します。
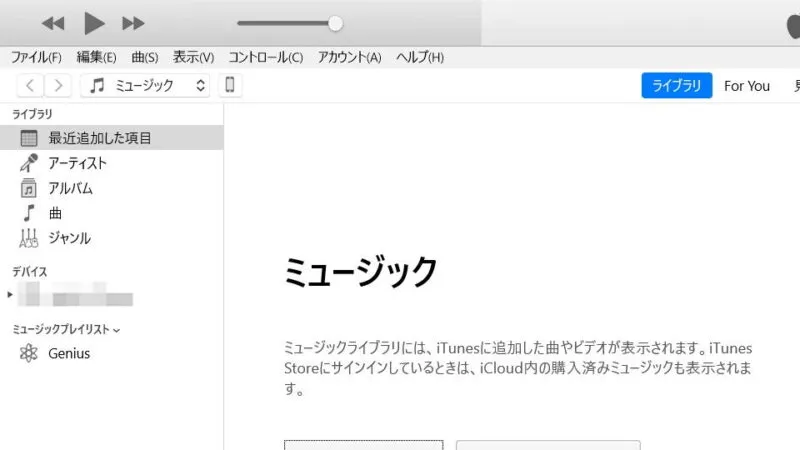
- 接続したデバイスを操作ができます。
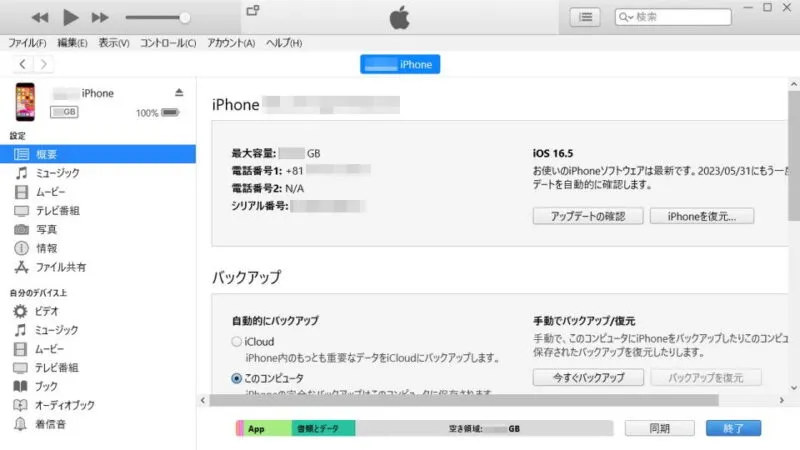
Wi-Fiで接続する
接続するやり方は以上です。
昨今では、動画や音楽は配信サービスが充実していますしバックアップも本体のみで可能であるため、あまり使う機会は無いかもしれません。