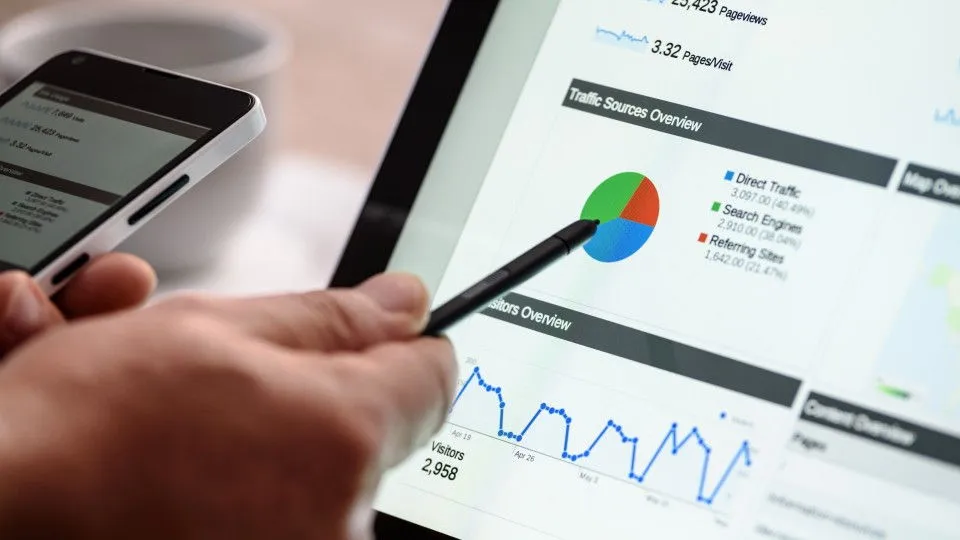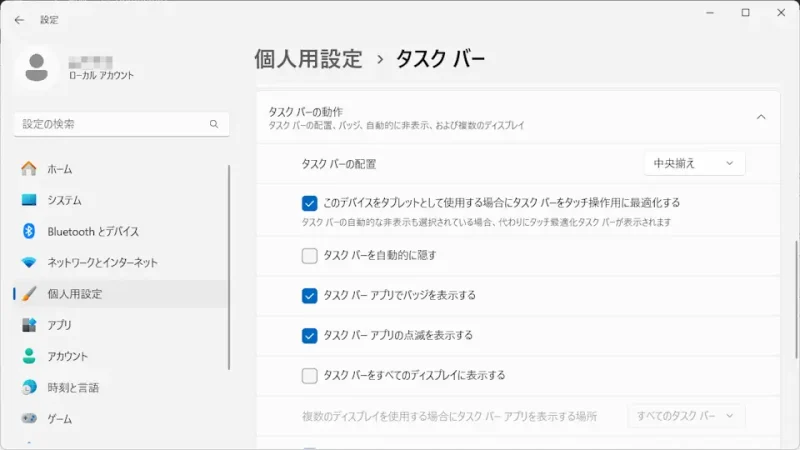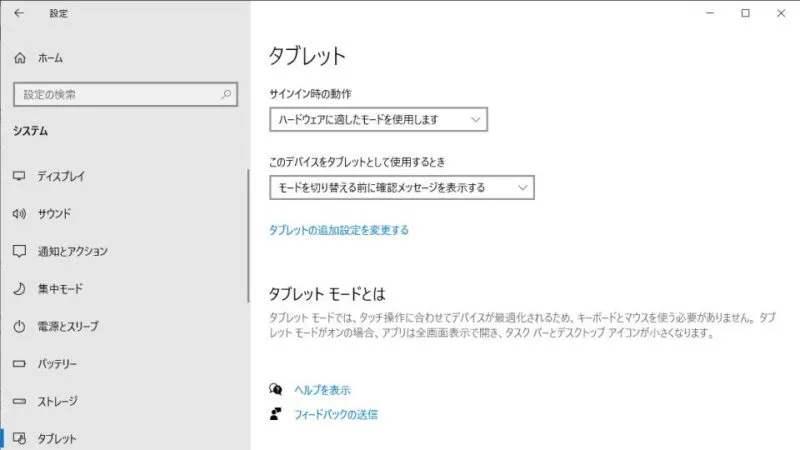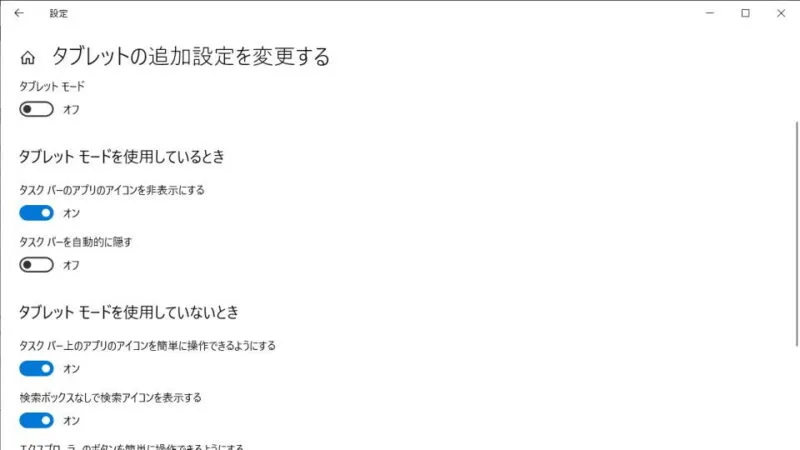Windowsには「タブレットモード」と呼ばれるモードがあり、Windows 11やWindows 10では「キーボードが接続されていない」などハードウェアに応じて自動で切り替わります。また、Windows 10では手動で切り替えることもできます。
タブレットモードとは?
デスクトップパソコンやノートパソコンは[キーボード][マウス]で操作することが多いですが、指先で[タッチ(タップ)]して操作するのがタブレットモードです。
Windows 10ではタブレットモードにすると各ウィンドウがAndroidタブレットやiPadのように「全画面で表示される」ようになりますが、Windows 11では「タスクバーが細くなる」などがあるとは言え大きく変わることはありません。
また、Windows 10では[自動]に加え[手動]で切り替えることができます。
タブレットモードを設定するやり方
Windows 11
「モード」としては廃止されているようですが、タブレットとして使用する際の設定がいくつかあるので、見直しておくと良いでしょう。
- 設定の[時刻と言語]>[入力]より【タッチキーボードを表示する】を変更します。
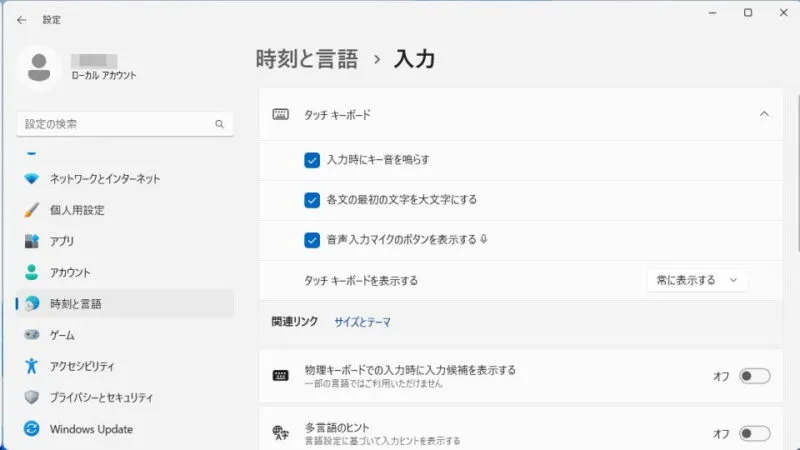
- 設定の[個人用設定]>[タスクバー]>[タスクバーの動作]より【このデバイスをタブレットとして使用する場合にタスクバーをタッチ操作用に最適化する】のチェックを切り替えます。
タスクバーが細くなります。細くなったタスクバーは中央の【―】を上にスワイプすれば一時的に元に戻ります。
Windows 11でのやり方は以上です。
Windows 10
- 設定より【システム】をクリックします。

- システムの[タブレット]より【タブレットの追加設定を変更する】をクリックします。
必要に応じて他の項目を変更します。
- [タブレットの追加設定を変更する]より【タブレットモード】のオン/オフを切り替えます。
必要に応じて他の項目を変更します。
タブレットモードを設定するやり方は以上です。