パソコンのアプリケーションを使ってデスクトップにデジタルな[付箋]を張り付けることができます。Macでは【Stickies(スティッキーズ)】と呼ばれる付箋機能がありますが、Windows 11やWindows 10では【付箋アプリ(旧Sticky Notes)】を用います。
付箋アプリとは?
メモなどちょっとした内容を書き込んで、机などに一時的に張り付ける[小さな紙]を付箋(ふせん)と呼びます。この付箋を、パソコンのデスクトップなどへデジタル的に張り付けるのに用いられるのが付箋アプリです。
前述したようにMacでは【Stickies(スティッキーズ)】と呼ばれるアプリがプリインストールされており、Windowsでは【付箋アプリ(旧Sticky Notes)】と呼ばれるアプリがプリインストールされています。
そこで、今回はWindows 10の付箋アプリ(旧Sticky Notes)を使ってみました。
付箋アプリの使いかた
アプリを起動する
- Windowsのすべてのアプリより【付箋アプリ(旧Sticky Notes)】をクリックします。
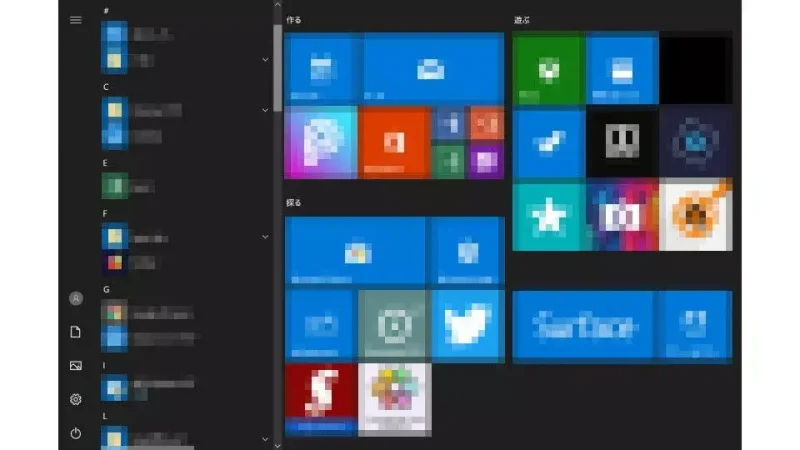
付箋アプリ(旧Sticky Notes)を起動するやり方は以上です。
付箋を追加するやり方
付箋アプリ(旧Sticky Notes)を起動すると最低1枚の[付箋]と共に[メモの一覧]ウィンドウが表示されます。
付箋を追加したい場合には、いずれかのウィンドウに表示されている【+】をクリックします。
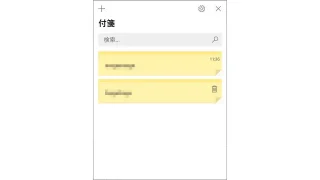
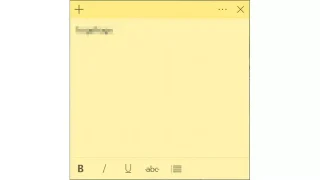
付箋を削除するやり方
付箋を削除する場合に[付箋]ウィンドウの【×】をクリックすると表示は消えますが、これは非表示になっているだけで情報は[メモの一覧]ウィンドウに残ります。
このため、完全に削除したい場合には[メモの一覧]ウィンドウより【ゴミ箱アイコン】をクリックします。
ゴミ箱アイコンは、対象の[付箋]にマウスポインターを重ねる(マウスオーバー)と表示されます。
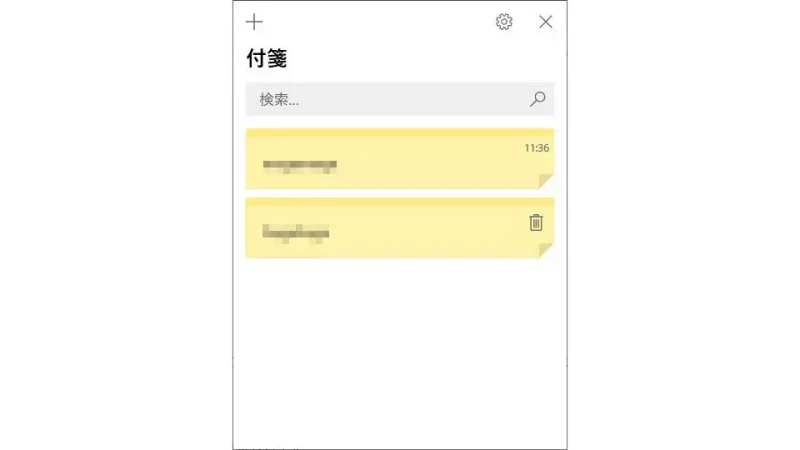
メモの一覧ウィンドウを消すやり方
過去にプリインストールされていた[付箋]アプリは、アプリを終了させてしまうと付箋も消えてしまいましたが、付箋アプリ(旧Sticky Notes)ではアプリ(メモの一覧ウィンドウ)を【×】で消しても付箋は残るようになっています。
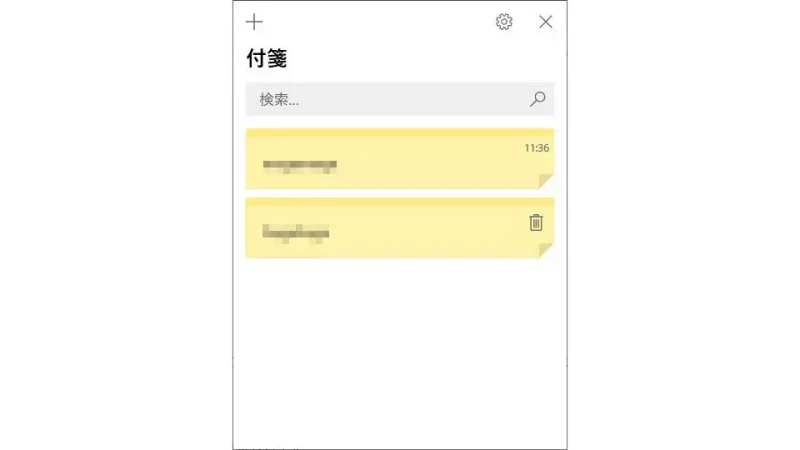
また、表示している付箋は再起動しても残ったままとなるため、改めて起動する必要はありません。
何らかの理由で再表示したい場合には、1つの付箋より【…】をクリックし表示されたメニューより[メモの一覧]を選択します。
