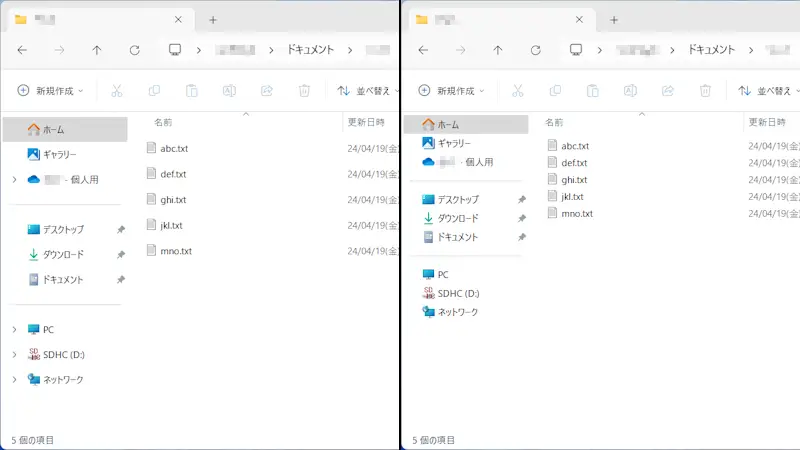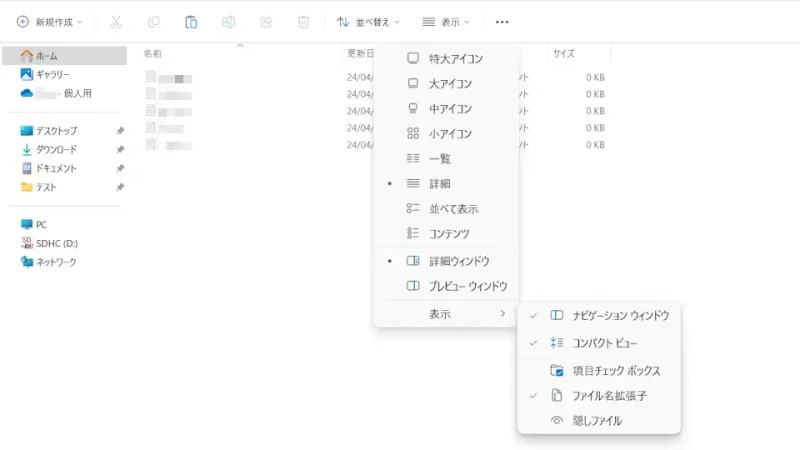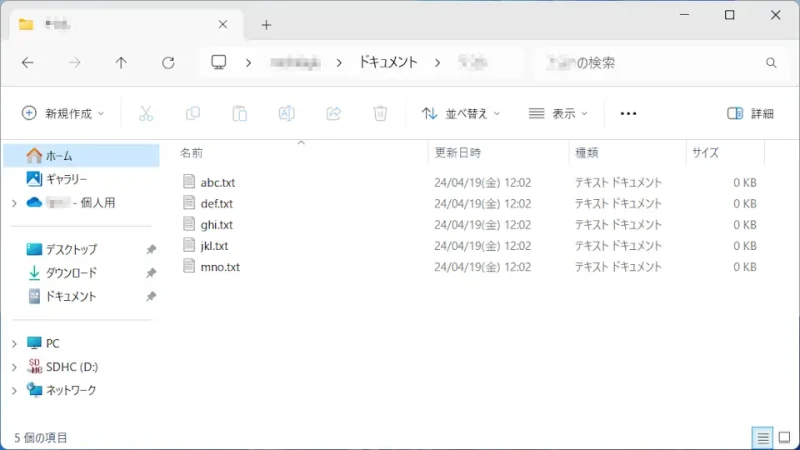Windows 11でエクスプローラーの[表示]に【小アイコン】【一覧】【詳細】を選択すると、Windows 10など以前のバージョンと比較して行間が広くなっていますが、これは切り替えることで「狭くする」と言うことができます(コンパクトビュー)。
行間が広い?
Windowsエクスプローラーは[ファイル]や[フォルダー]の表示形式を【(大中小)アイコン】【一覧】【詳細】など切り替えることができます。
【小アイコン】【一覧】【詳細】などに切り替えていると「Windows 10よりも行間が広い」と言うことに気が付くかもしれません。「気にならない」と言うことであれば良いですが「気になる」と言うことであれば「行間を狭くする」と言うことができます。
これはコンパクトビューと呼ばれエクスプローラーから簡単に切り替えることができます。ただし、【小アイコン】【一覧】【詳細】を選択しているときのみ適用されます。
行間を狭くすると表示できるファイルやフォルダーの数も増えるので、一度は試してみると気に入るかもしれません。
コンパクトビューを切り替えるやり方
- エクスプローラーより【表示】>【表示】>【コンパクトビュー】をクリックしチェックを付けます。
元に戻す場合も同様に【コンパクトビュー】をクリックしチェックを外します。
- 行間が狭くなります。
前述したように【表示】>【小アイコン】【一覧】【詳細】を選択しているときのみ反映されます。
コンパクトビューを切り替えるやり方は以上です。